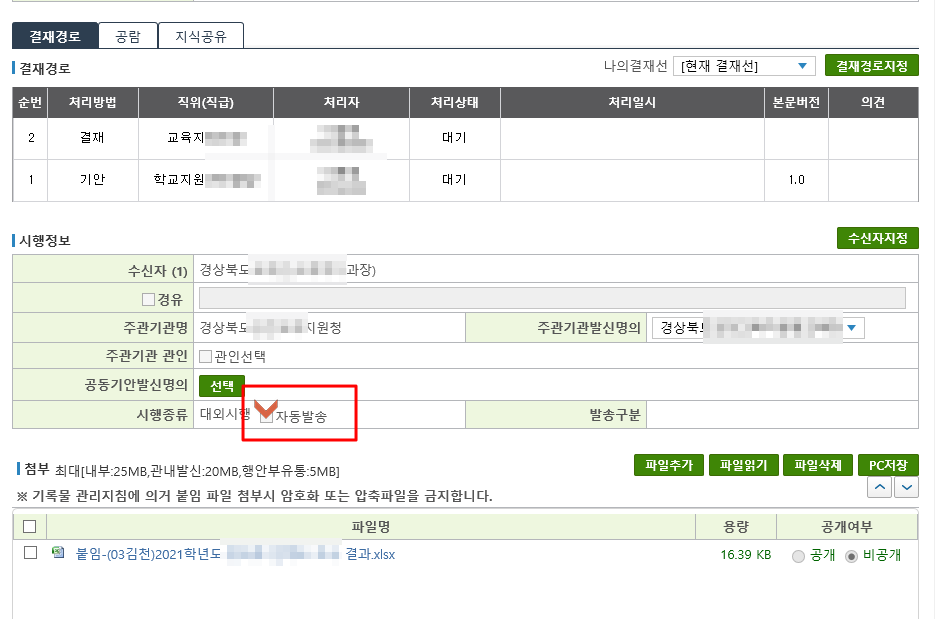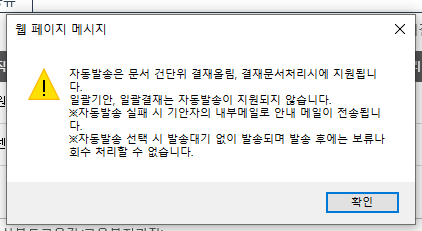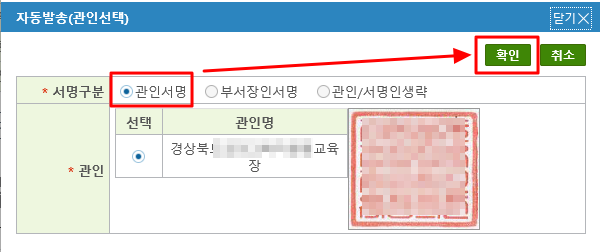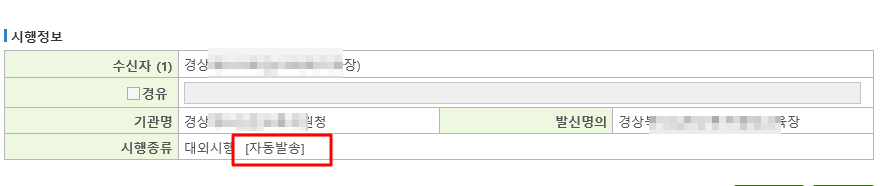안녕하세요~
오늘은 '일괄기안'에 대해서 살펴보겠습니다.
일괄기안은 관련성 있는 2개 이상의 안건을 동시에 기안하고, 상신하는 것을 말합니다.
따로 기안을 하고, 승인을 받는 것보다 시간을 아낄 수 있습니다.
예를 들면, 교내 연수 결과에 대한 내부결재와, 지역청에 그 결과를 발송해야하는 경우 일괄기안으로 한번에 처리가 가능한 것이죠.
그럼 업무관리에서 적용하는 방법을 살펴보겠습니다.
기안문 표준서식을 클릭하여 제목 및 결재 경로를 입력하고 1안의 내부결재 본문을 작성합니다. 그리고 '안추가'를 클릭하여 2안 대외 발송 문서를 작성하면 됩니다.

안추가를 클릭 할 경우 1안의 내용이 그대로 반영되어 적용됩니다. 내부결재의 내용과 동일한 내용을 발송할 경우 별도 수정이 필요하지는 않지만, 대부분의 기안은 문구를 일부 수정하여 발송하여야 합니다. 또는 교육청 또는 교육지원청에서 보고 서식으로 제출을 요구하는 경우에 해당 서식에 연수 내용을 정리해서 첨부파일을 추가해야하는 경우도 있습니다. 내용이 다소 다르더라도 문제는 없습니다. 일괄 기안의 의미에서 살펴보았는 것 처럼 '관련성이 있는 경우'는 일괄 기안이 가능하기 때문입니다.
'안추가'를 클릭한 문서의 결재정보 및 본문 탭을 살펴보면 1안과 2안으로 구분하여 보이는 것을 확인할 수 있습니다.
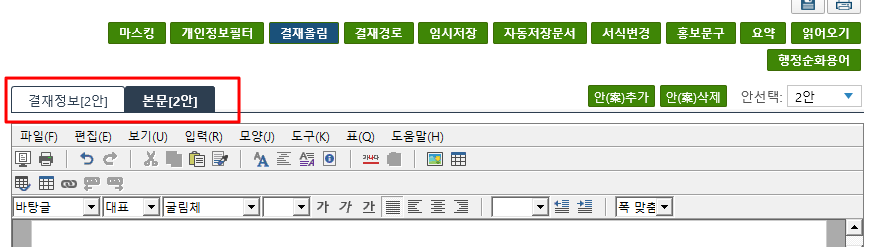
만약 추가로 3안이 필요할 경우 안추가를 추가할 수 있습니다.

이럴 경우 1, 2안이 있으므로, 복사하려는 안을 선택하는 팝업창이 생성됩니다. 선택하면 해당 본문이 복사되어 3안이 생성됩니다.

작성이 다 되었다면 '결재올림'을 클릭하여 상신하면 됩니다.
결재자의 경우 1안과 2안을 다 확인해야 결재가 가능합니다. 간혹 잘 사용하지 않는 기관의 경우 구두로 말씀드리면 결재가 원활합니다. ^^
'교육전문직' 카테고리의 다른 글
| 엑셀 매크로 파일을 활용한 학교별 자료 수합하기(feat. 업무경감, 파일명바꾸기, 행모으기, 교번자동부여, 업무관리시스템, k에듀파인) (1) | 2022.01.14 |
|---|---|
| pdf 파일 합치고 나누기(feat. 업무경감 pdf 합치기, pdf 나누기, 한pdf) (0) | 2022.01.07 |
| 급한 공문 발송은 '자동발송'으로 신속하게! (0) | 2021.07.20 |
| 공문 회신 손쉽게 하기(feat. 보고 공문 문서번호 자동 생성) (9) | 2021.07.15 |
| 추경자료 에듀파인 예산 입력하기 (0) | 2021.07.09 |