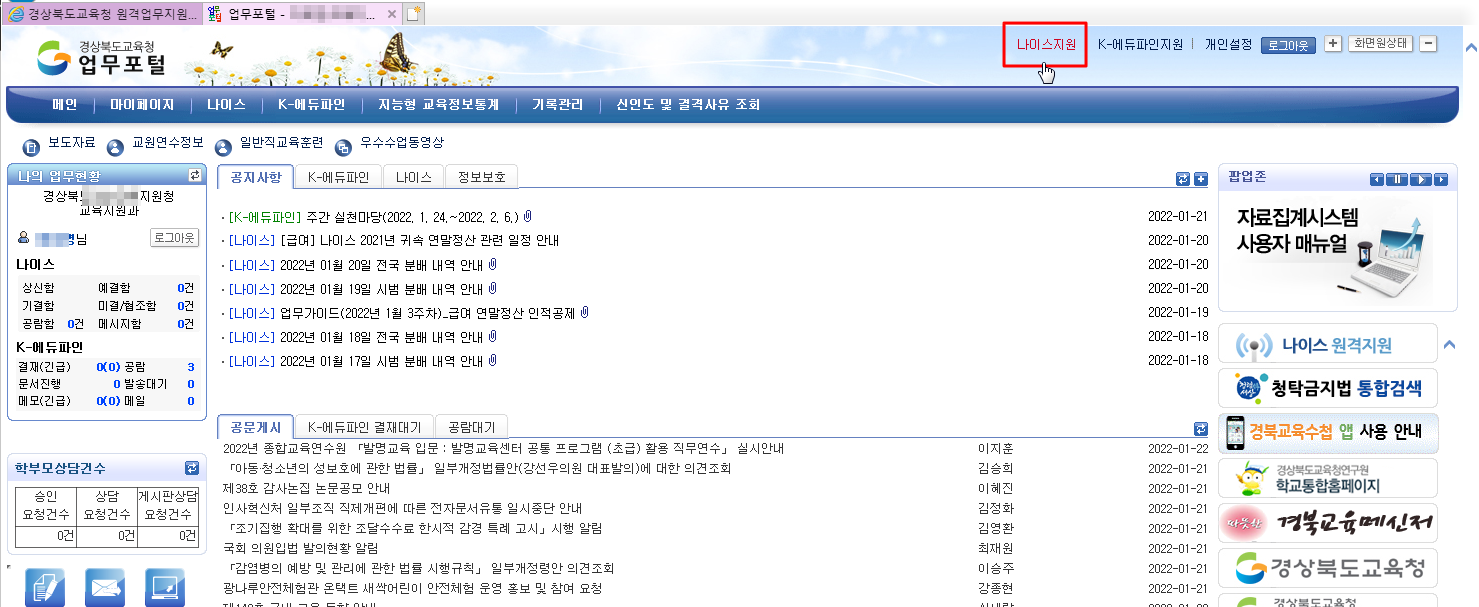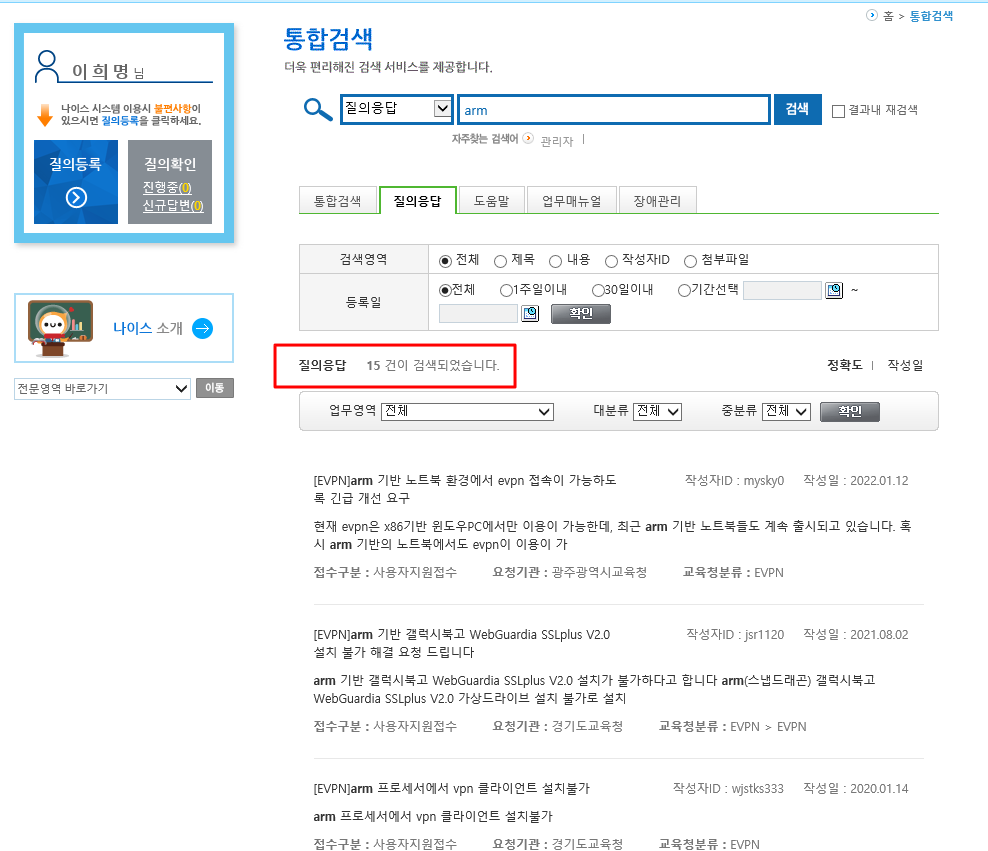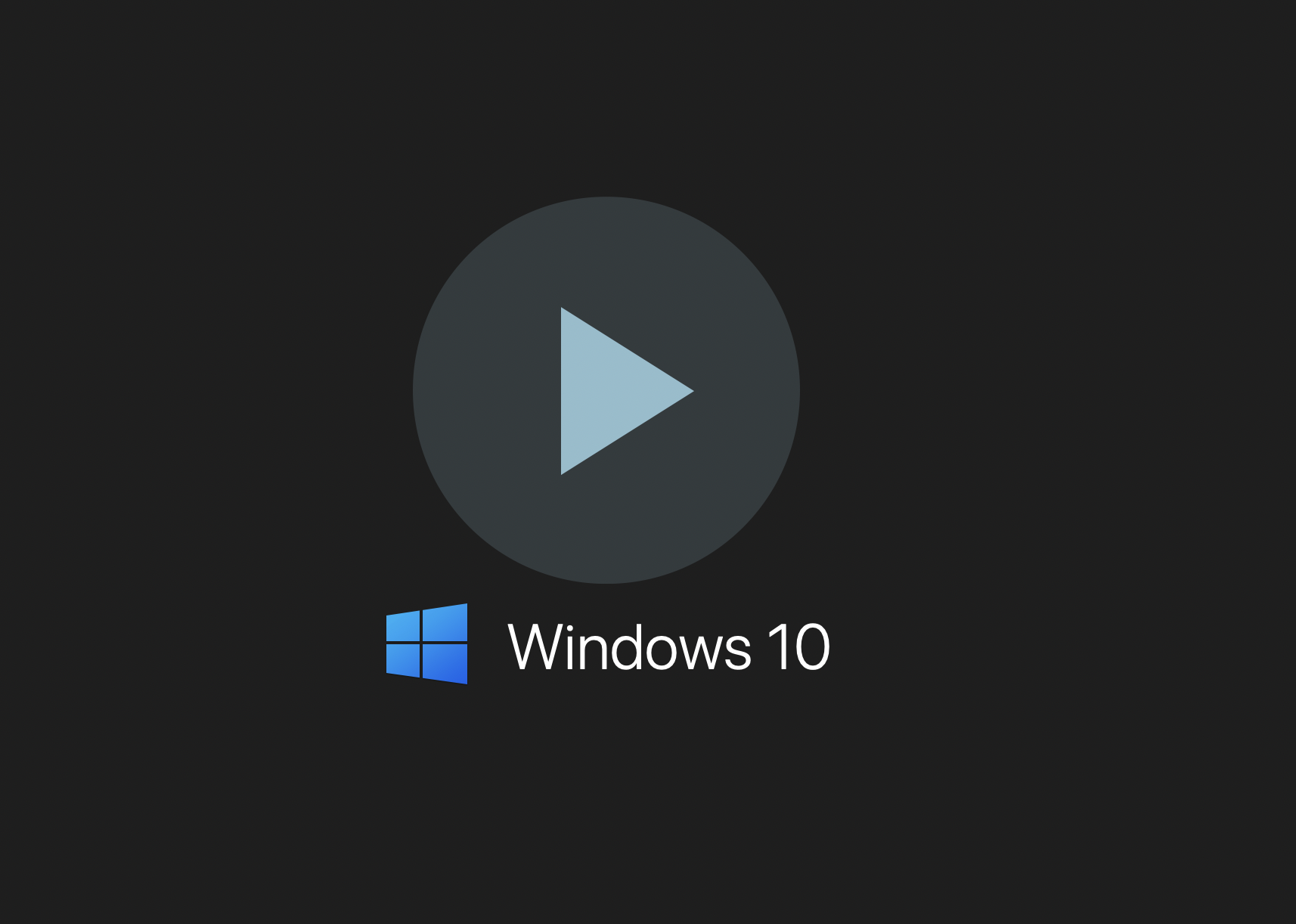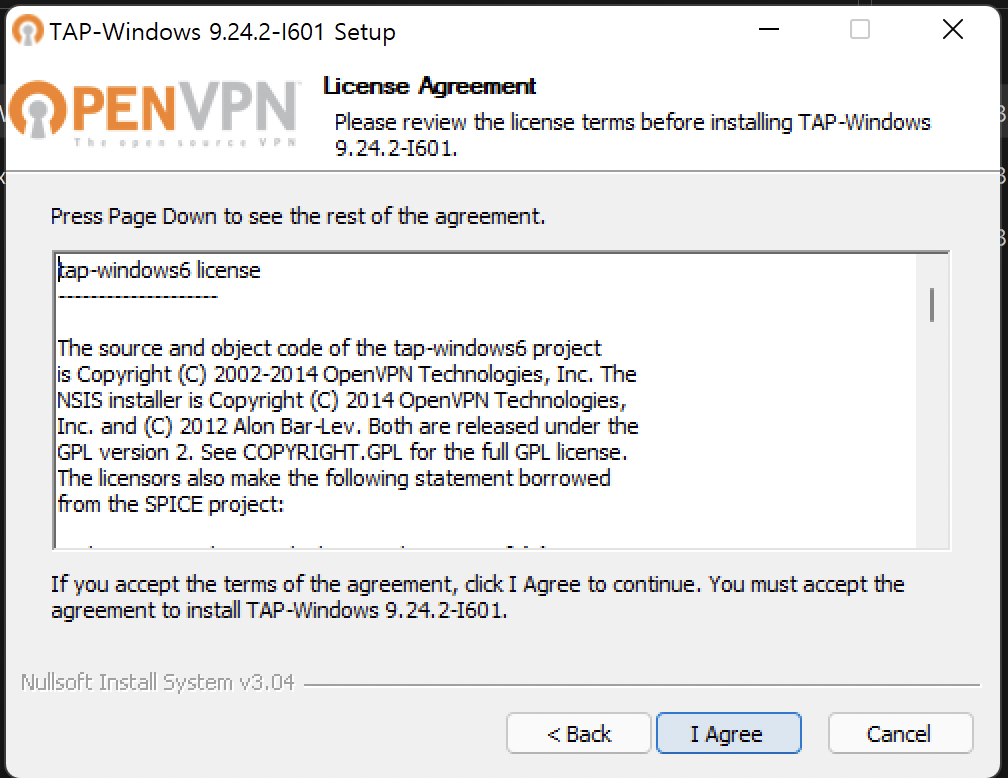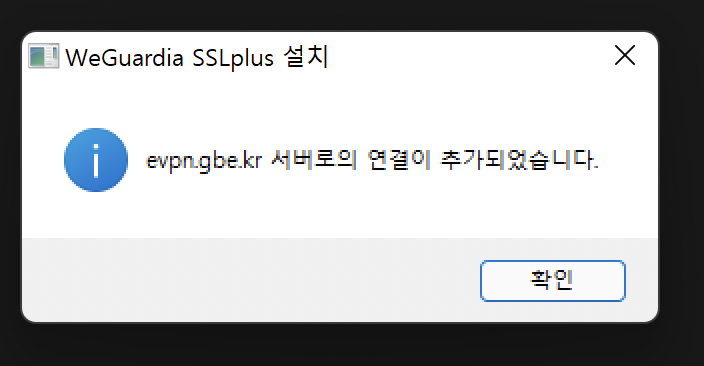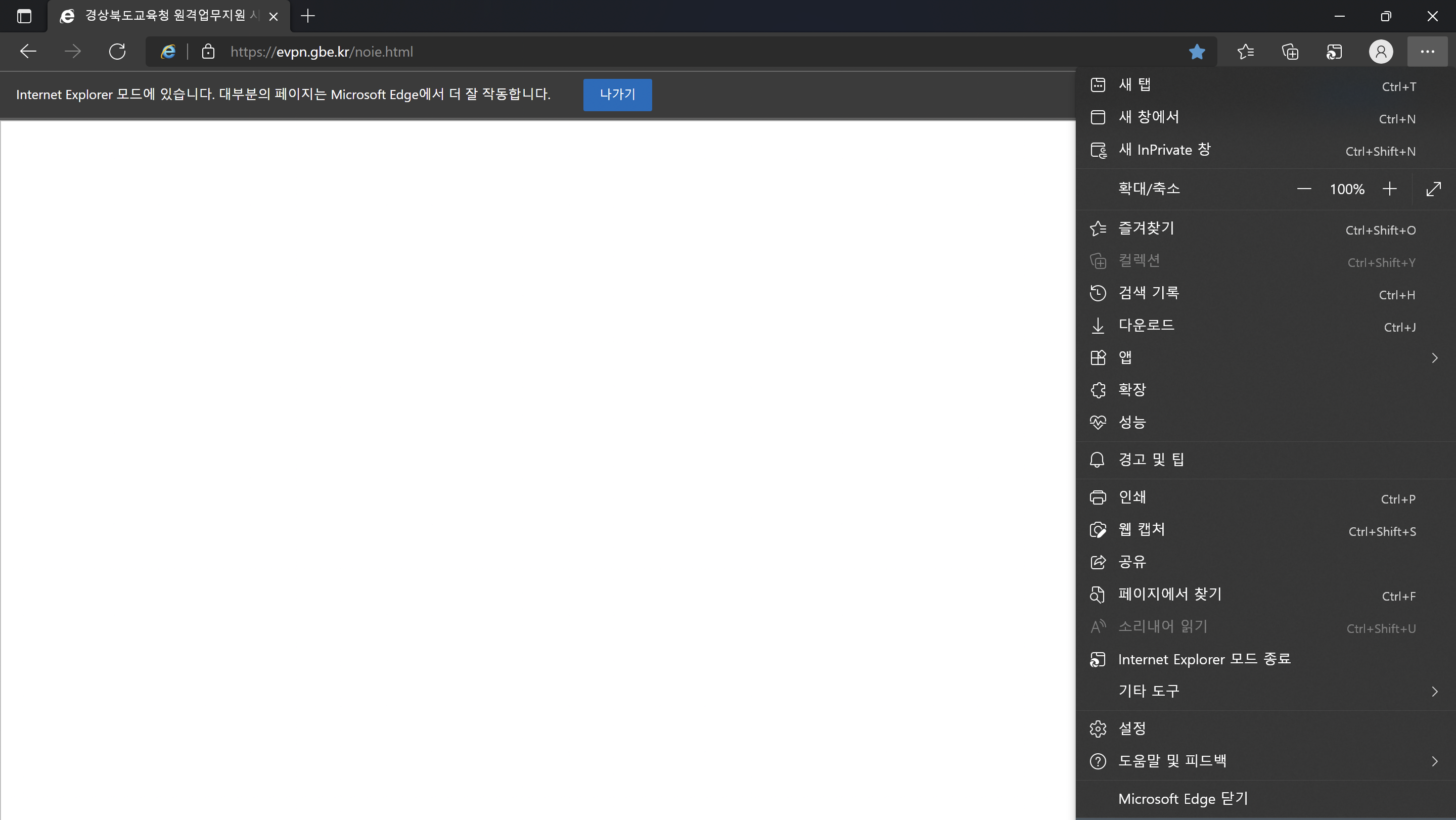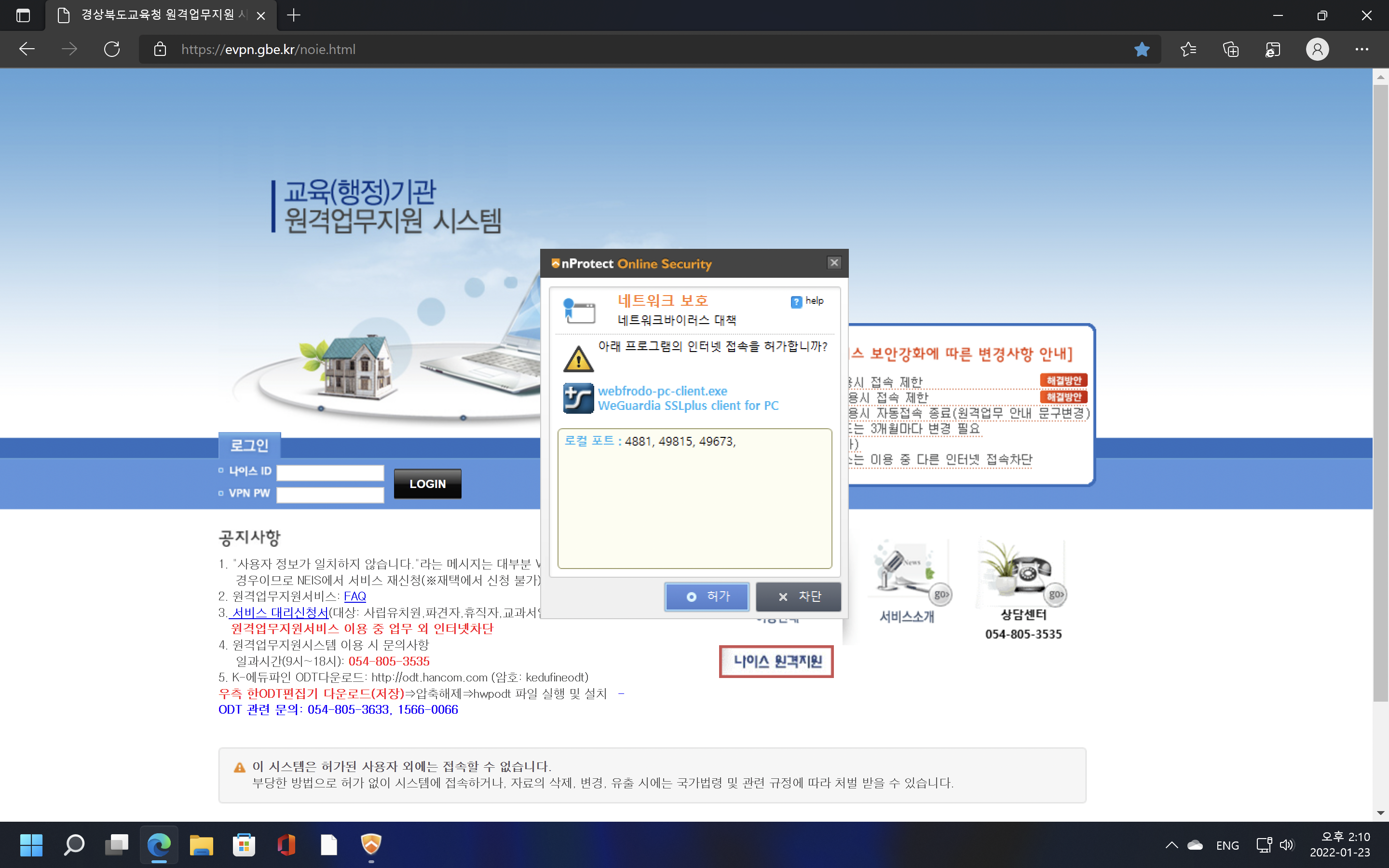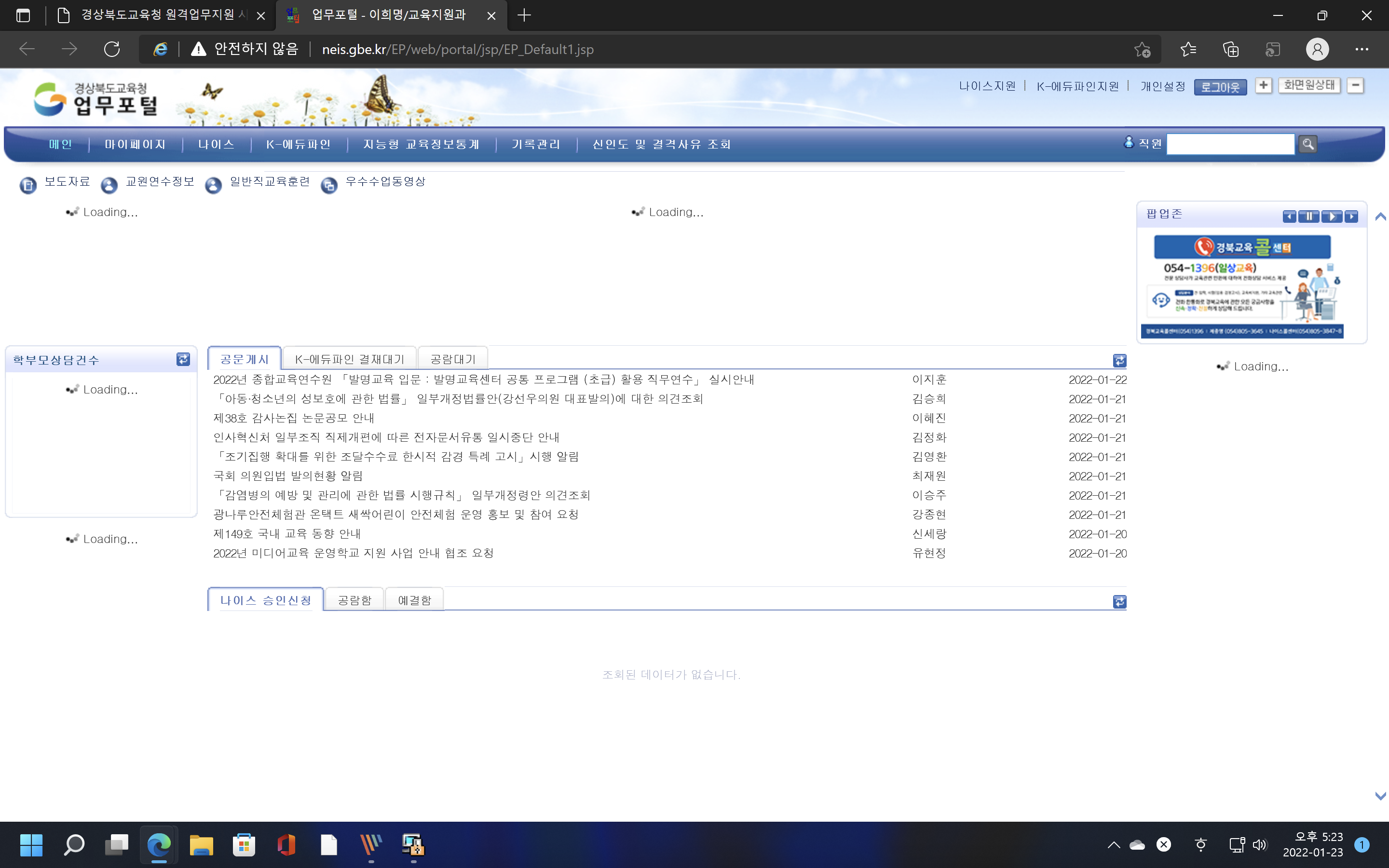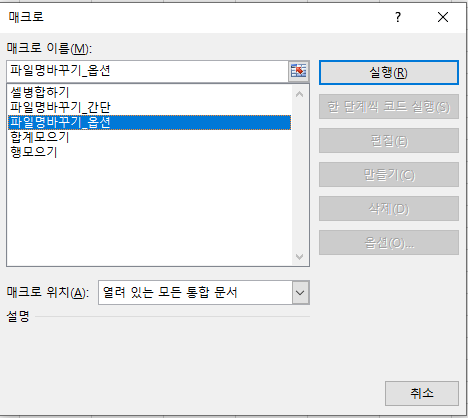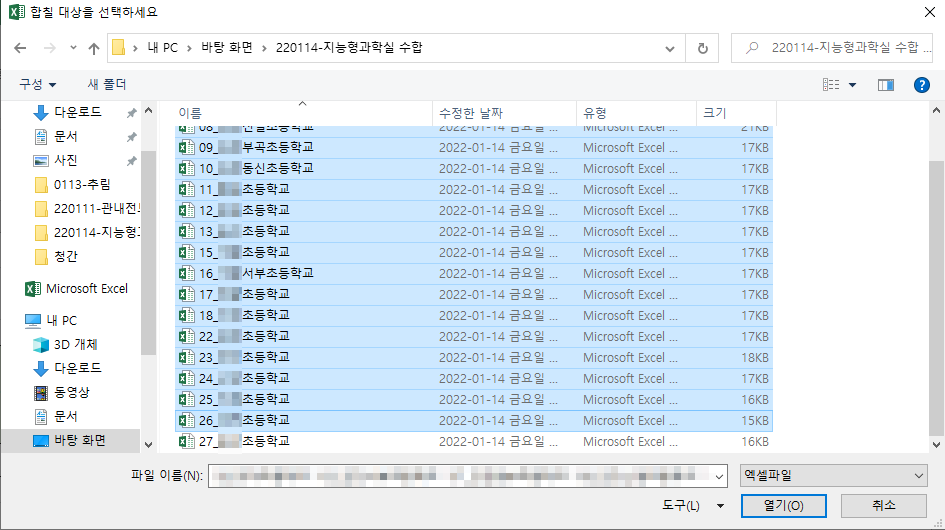지난 포스팅에서 evpn접속후 업무포털에 접속까지는 확인하였습니다.
업무포털에 접속이 되더라도 나이스와 k-에듀파인 사용이 안된다면 의미가 없으니..
먼저 업무포털에서 나이스를 클릭하여 접속했습니다.
일반 윈도우즈 pc처럼 초기화 이후 보안툴 및 xplatform이 설치되는 과정이 이어집니다.
속도는 호환성 때문인지 윈도우즈보다 체감상 느립니다. 설치 허용 메시지가 3~4회 나타났습니다.
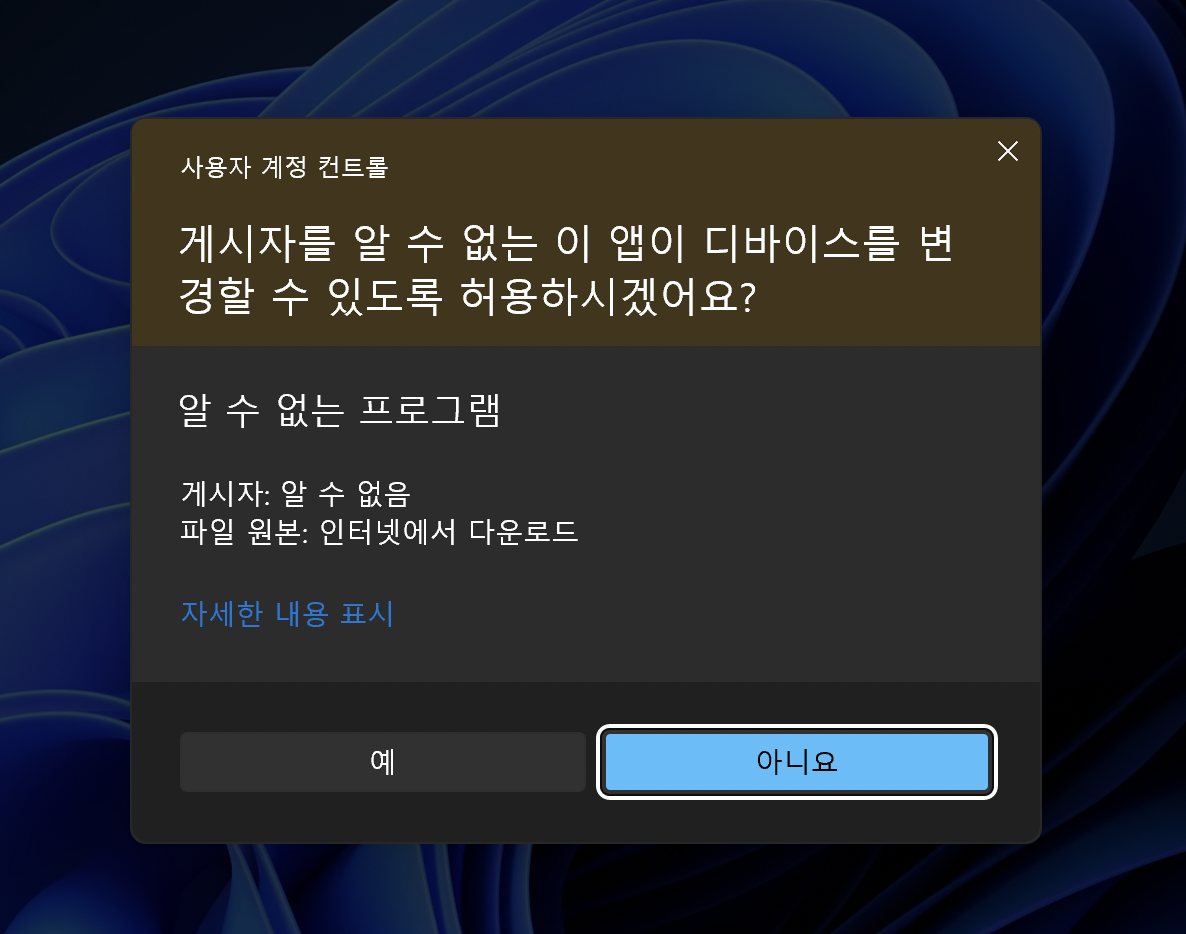
그리고 보안모듈이 설치완료되었다는 창이 뜨고 그이후 반응이 없어서 나이스 설치 창을 닫고, 다시 나이스를 클릭합니다.

나이스 설치창 하단에 xplatform 설치 팝업이 뜹니다. 먼가 열릴 것 같습니다. ㅎㅎ
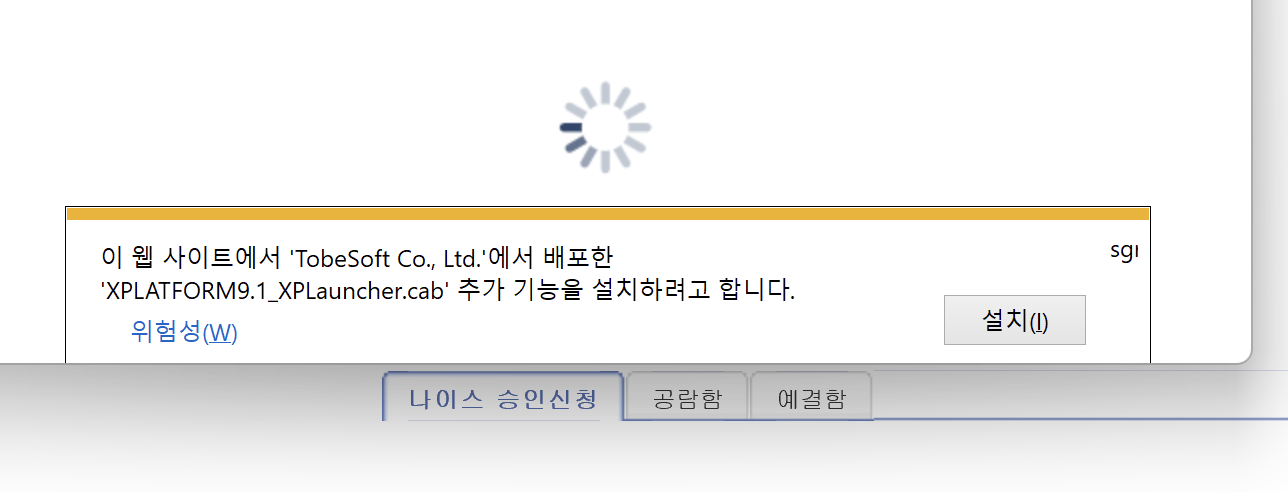
1~2분 정도 후에 아래 팝업이 뜹니다. 허용해주세요.

나이스창이 정상적으로 실행되면서 사용이 가능하네요.
인텔기반 맥북에서 생겼던 해상도 문제는 오히려 개선이 되어 보입니다.

이제 K-에듀파인을 열어보겠습니다. 공문서 작성과 확인 등 업무와 제일 연관이 많은 메뉴인데..꼭 실행이 되어야 겠죠?
클릭하니, 통합설치프로그램으로 이동하네요.

일반 윈도우즈와 동일한 화면입니다. 통합설치프로그램 다운로드를 클릭하고 실행합니다.

설치를 클릭하고 진행이 안되어 화면을 보니 아래와 같은 팝업이 생성되어서 진행이 안되었네요. 예를 클릭합니다.

프로그램이 설치되고 다시 접속하니 정상적으로 보입니다.

공문을 처음 클릭하면 실행 프로그램을 허용해줘야합니다.

공문이 정상적으로 열립니다.
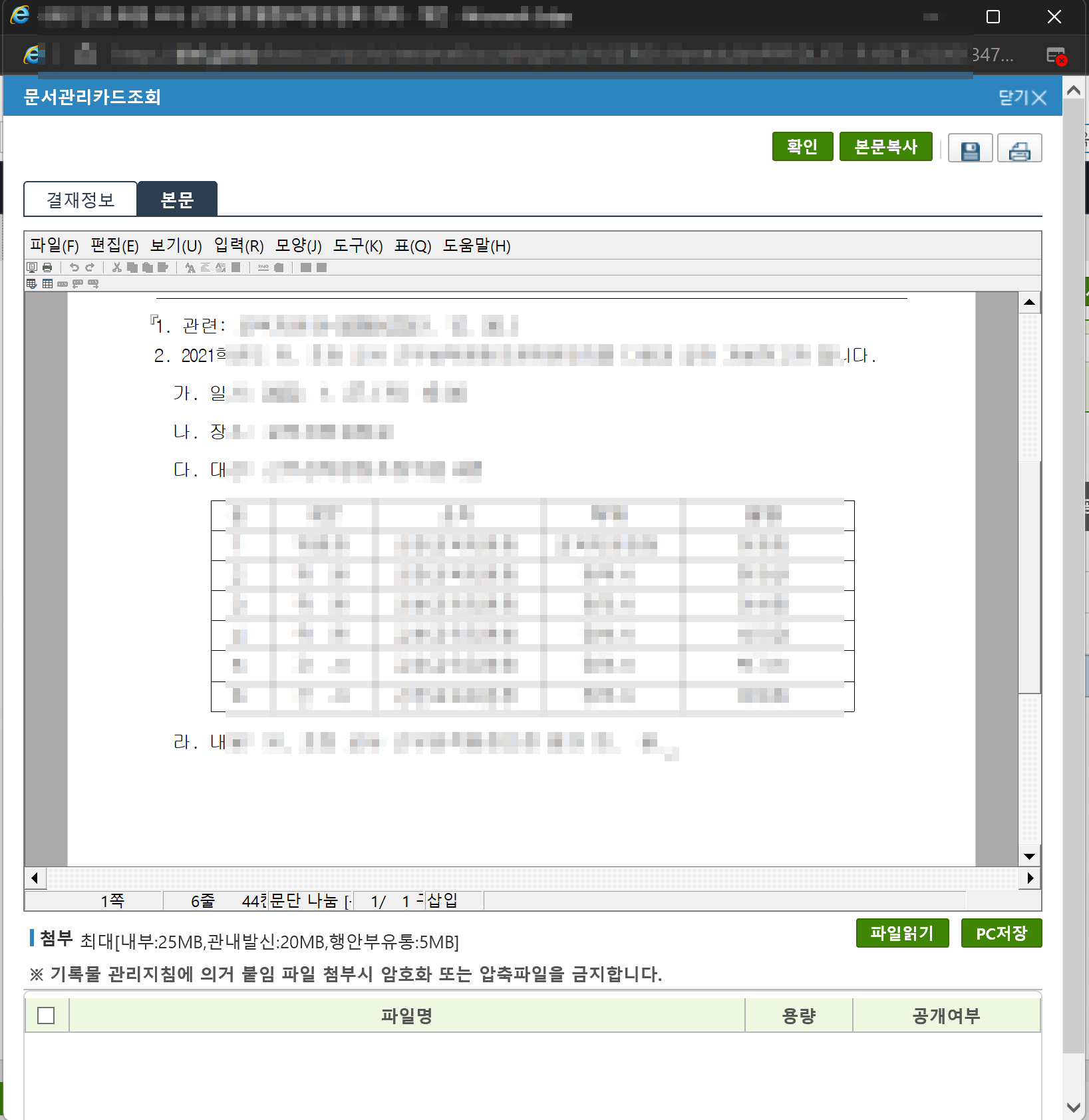
첨부파일이 열리지 않을 경우 비보안콘텐츠 허용 설정에서 소속시도의 klef 주소를 추가해주시면 됩니다.
(경북의 경우 https://klef.gbe.kr)


이게 기안문 작성 메뉴를 살펴보겠습니다.
과제카드를 처음 지정하시면 팝업 차단 설정창이 뜹니다. 허용을 클릭합니다.

첨부파일 추가 및 본문 작성이 문제없이 가능합니다.

아..
그런데 임시저장시 오류가 생기네요..
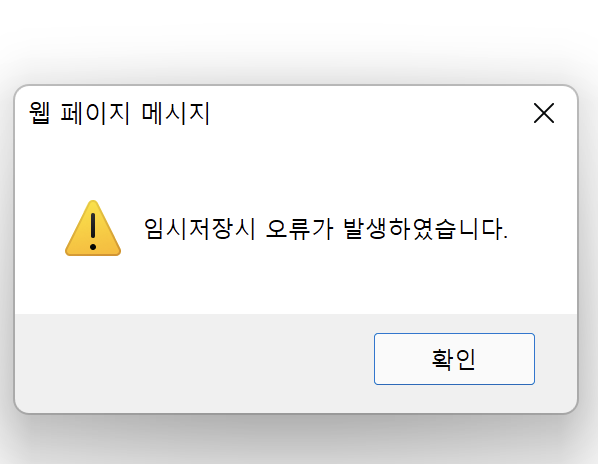
또한 상신을 클릭하면 다음과 같이 오류가 뜹니다.
월요일 출근해서 지원센터와 통화를 해봐야겠습니다.

일단 현재까지는 나이스 접속 및 사용 가능.. k에듀파인 공문 기안문 확인, 첨부파일 저장은 되나, 실제 폴더에 확인은 안되는 문제점이 있네요. 월요일 출근해서 원격으로 조치를 받아보고 추가하겠습니다. ^^;;
>>>>> 월요일 출근.
주말을 보내고 출근하니 일들이 많이 밀려있네요.
점심이 되기 전 나이스 지원과, 에듀파인 지원에 다음과 같이 글을 올려두었습니다.
아마 바로 회신은 어려울 것 같습니다만..일단 글을 올려뒀습니다.

K에듀파인 프로그램 설치 확인창에 들어가보니..기안기 프로그램만 현재 미지원으로 나옵니다. 그래서 기안에 있어서 오류가 발생하는 것으로 추측됩니다. 기안기 프로그램이 업데이트 되면 정상 사용이 될 것같지만..시간은 다소 소요될 것 같습니다. ^^;

경북지역은 업무용 메신져를 사용합니다. 다행이 정상적으로 설치가 되네요.

해당도 최적화는 안되었지만, 메신져 사용이 가능하다는 것만으로도 만족합니다.

개발된지 오래되 나이스는 오히려 아무 문제없이 잘 사용이 됩니다. xplatform의 예상치 못한 장점이네요..
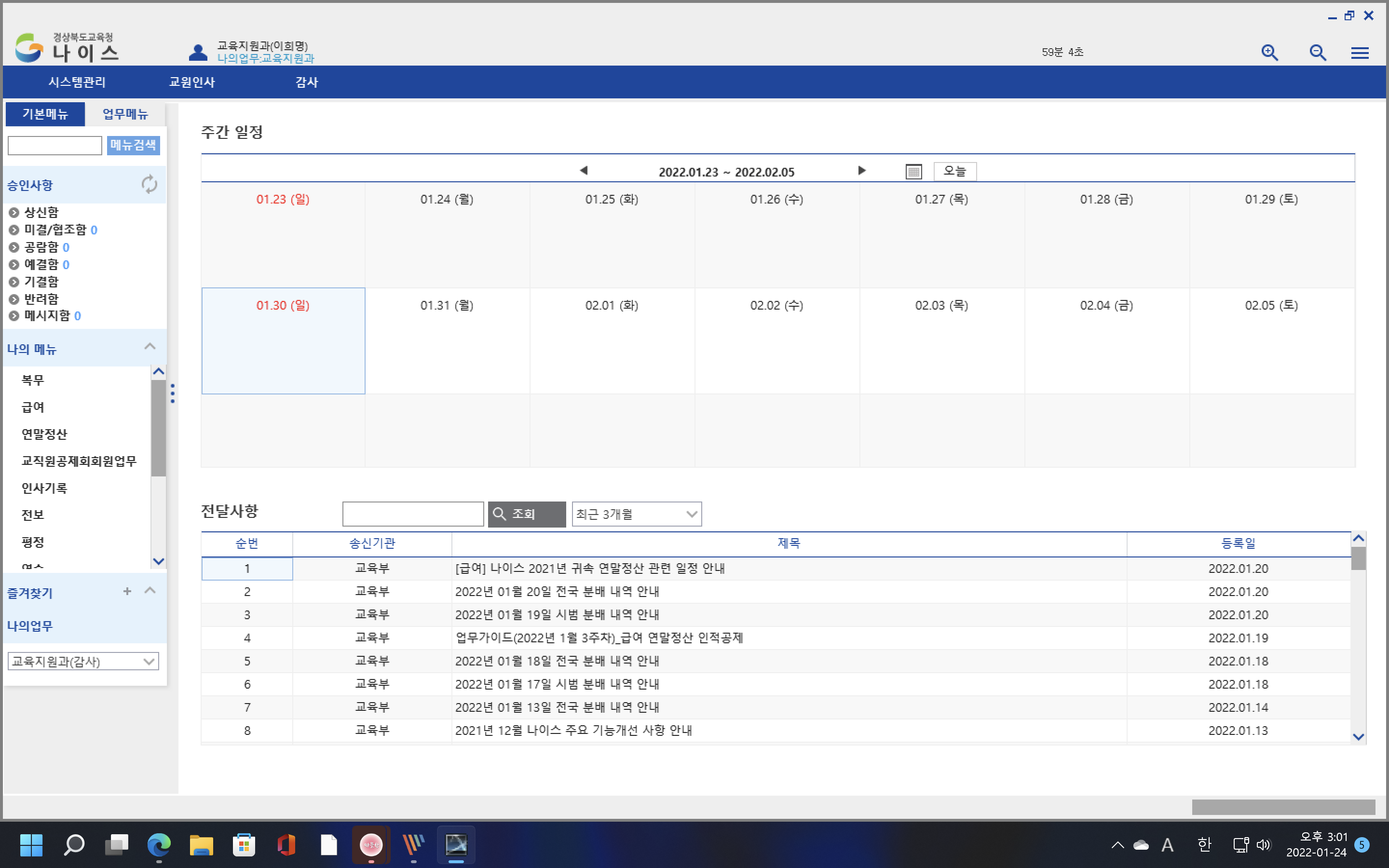
>>>22.1.24. 17:00 추가
에듀파인 지원/ 나이스 지원에 글을 올리고 몇시간 되지 않아서 1566-0066으로 전화가 옵니다.
처음에는 스팸인가 해서 안받았는데 재차 전화가와서 받으니 원격지원담당자입니다.
일단 원격지원으로 컴퓨터를 살펴보고 첨부파일 문제는 해결하였습니다.
돋보기 클릭 > inetcpl.cpl 입력!

보안탭 클릭후 아래와 같이 최소로 설정합니다.

그리고 사이트를 클릭하여 지역별 k에듀파인 주소를 추가합니다.

이후 첨부파일을 다운로드할 수 있습니다.
첨부파일은 기안기 문제는 아니었습니다. ^^
시스템 담당자님은 기안기 미지원에 대한 증상은 처음보셨다면서 증상 개선되도록 힘쓰겠다고 하셨습니다.
감사드립니다.
수시로 사용한 후 기안기 문제가 해결되면 추가 포스팅하겠습니다.
다들 칼퇴하세요!!
'NEIS' 카테고리의 다른 글
| 윈도우11 SKT 테더링(핫스팟) 이용시 원격업무시스템(EVPN) 접속 오류 해결하기 (1) | 2023.02.02 |
|---|---|
| 맥북 프로 M1 페러럴즈(ARM 윈도우즈)에서 EVPN 사용하기(3)최종 (2) | 2022.11.24 |
| 맥북 프로 M1 페러럴즈(ARM 윈도우즈)에서 EVPN 사용하기(1) (62) | 2022.01.23 |
| K-에듀파인 속도 빠르게 사용하기(ft. 엣지, 크롬에서 업무관리 사용하기) (1) | 2021.10.07 |
| 업무포털 나의 업무현황 K-에듀파인 현황 미리보기 안보일 때 해결 방법 (0) | 2021.09.23 |