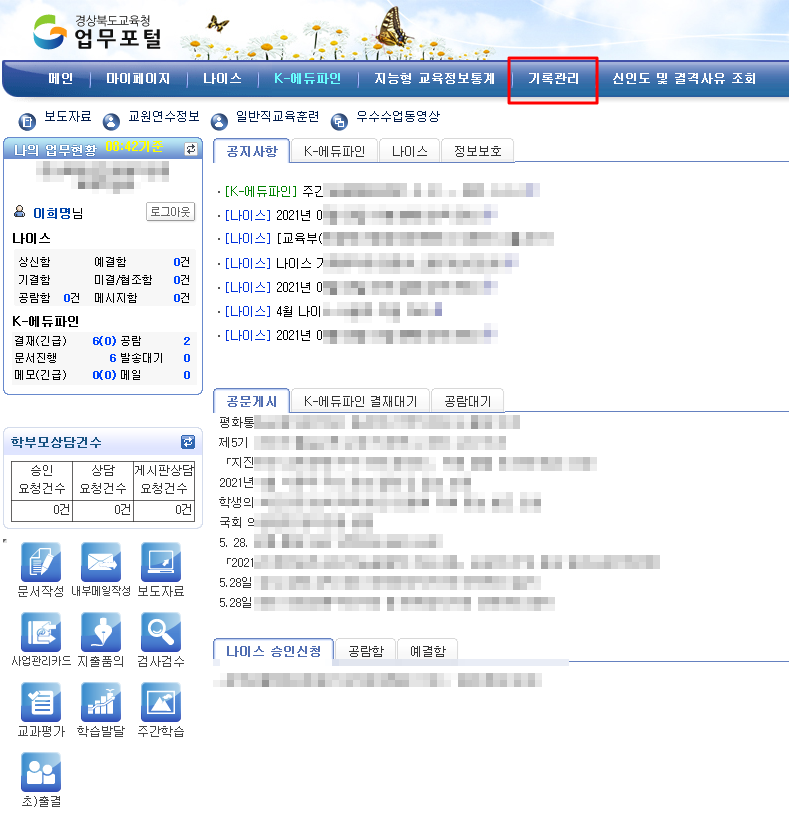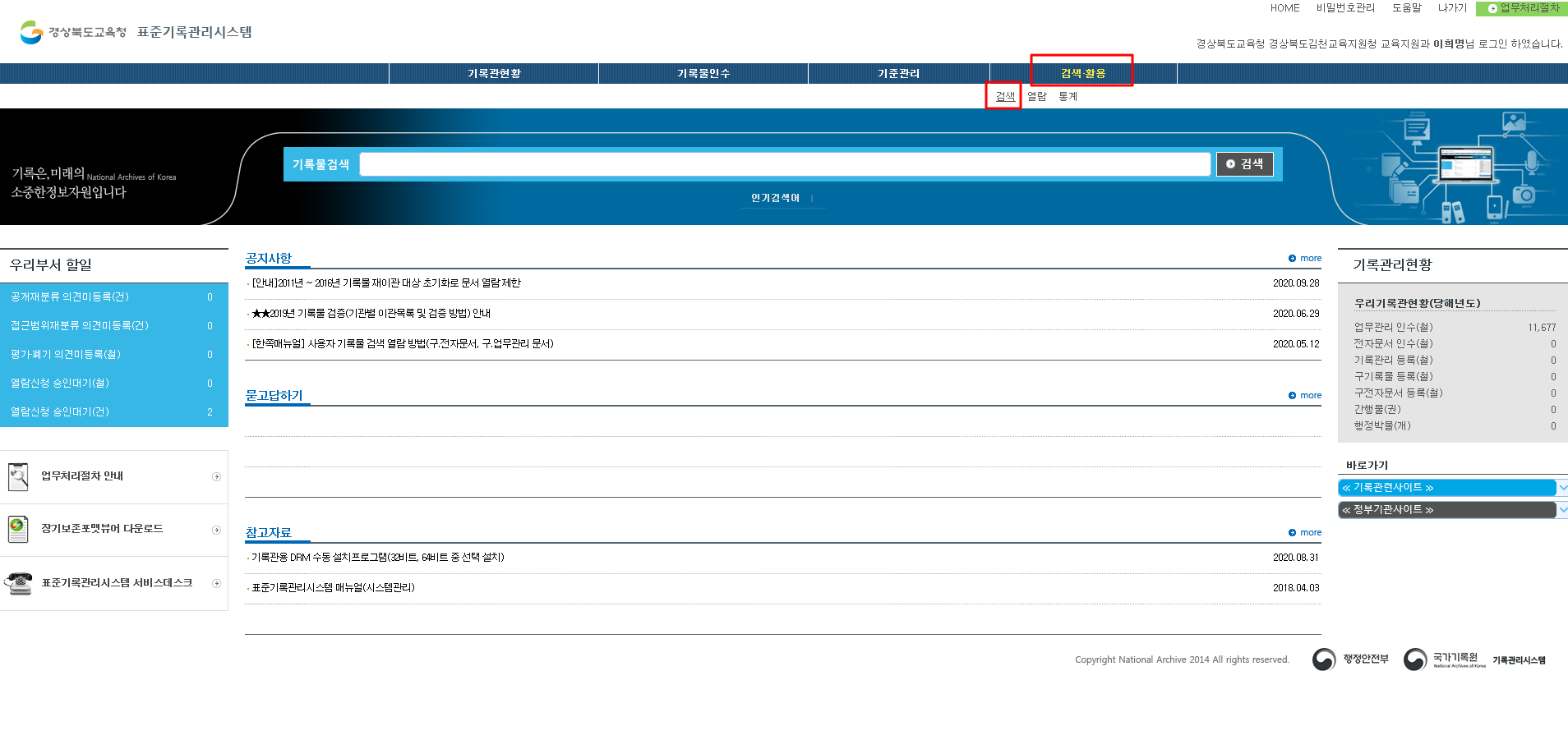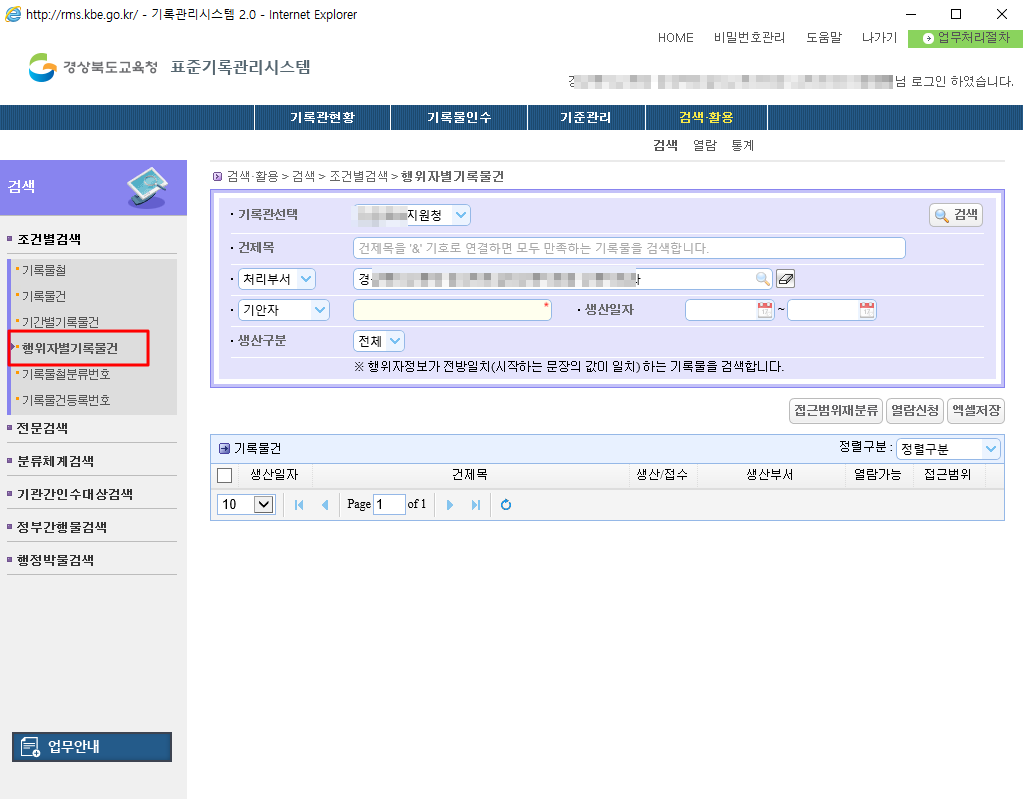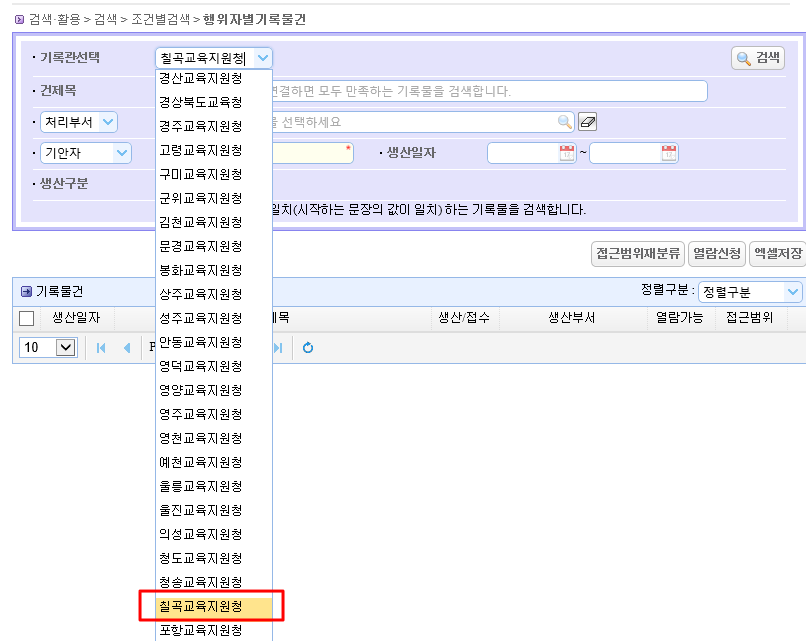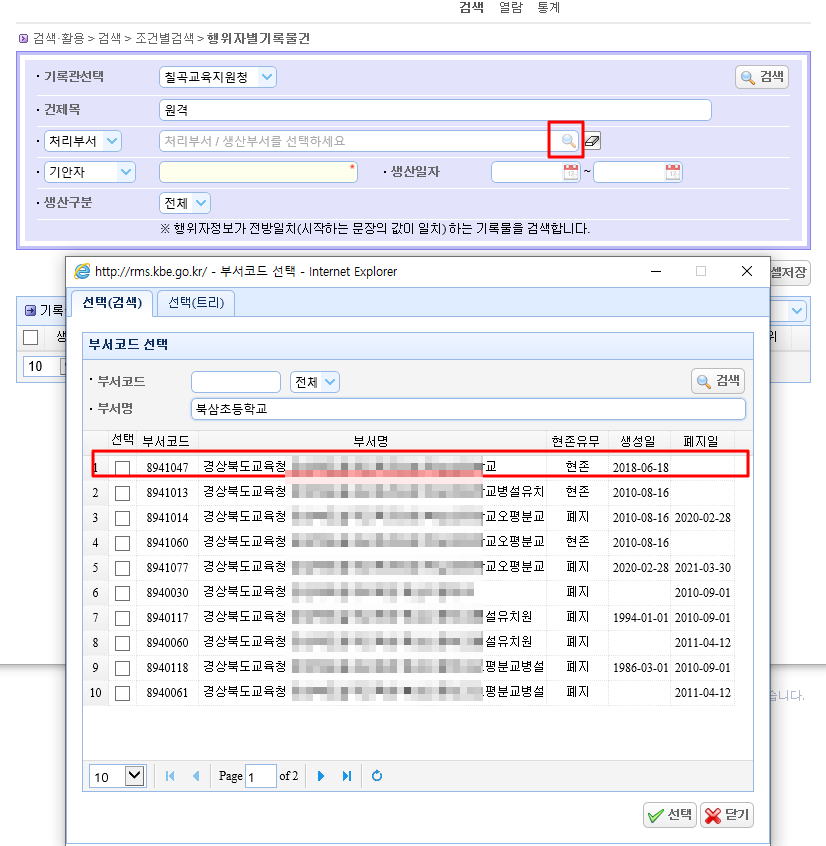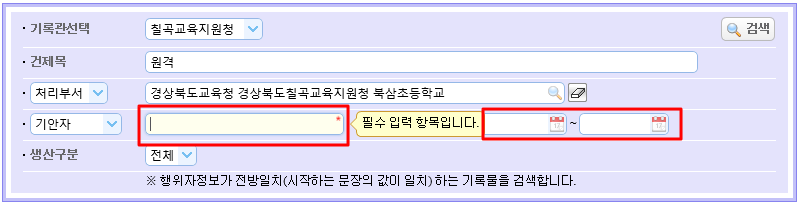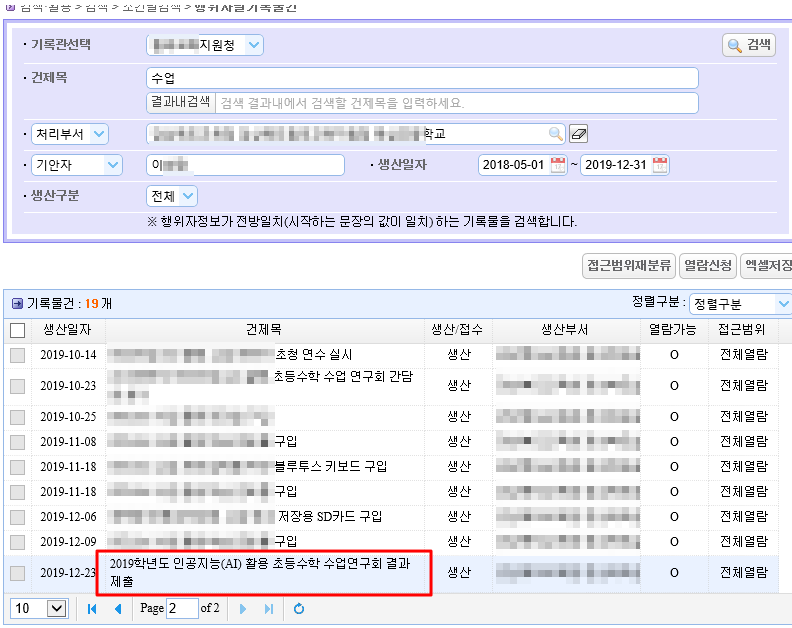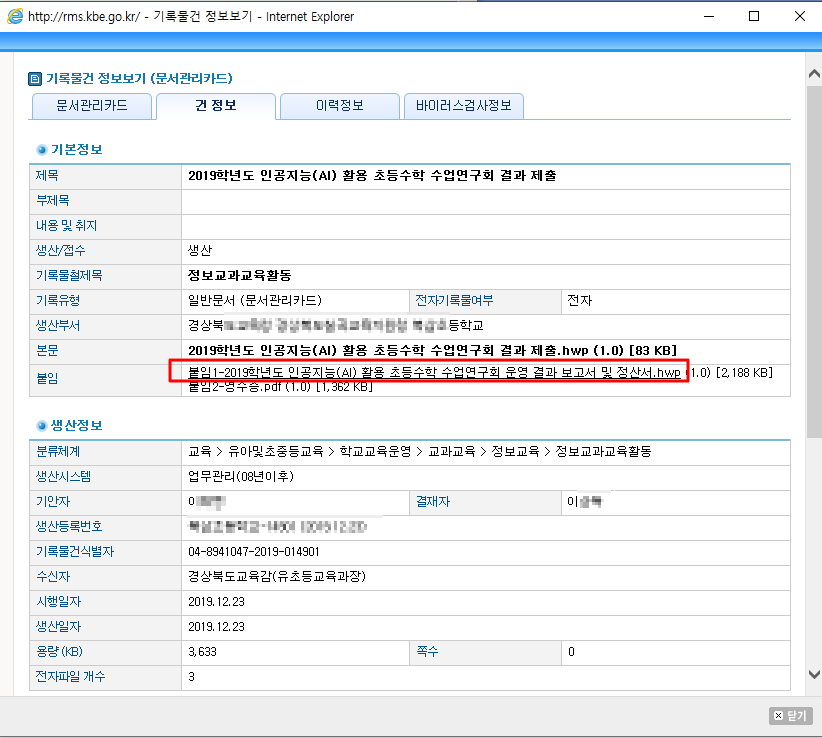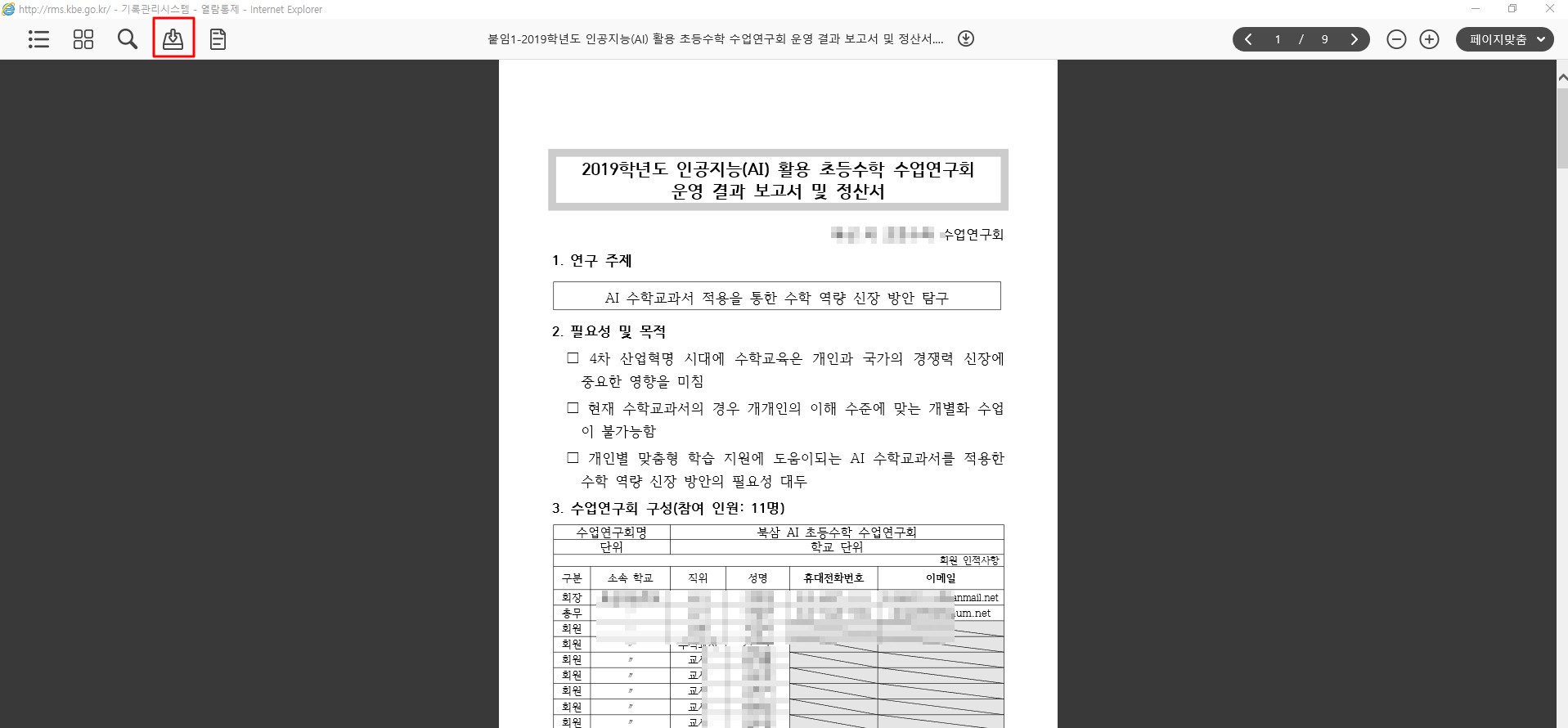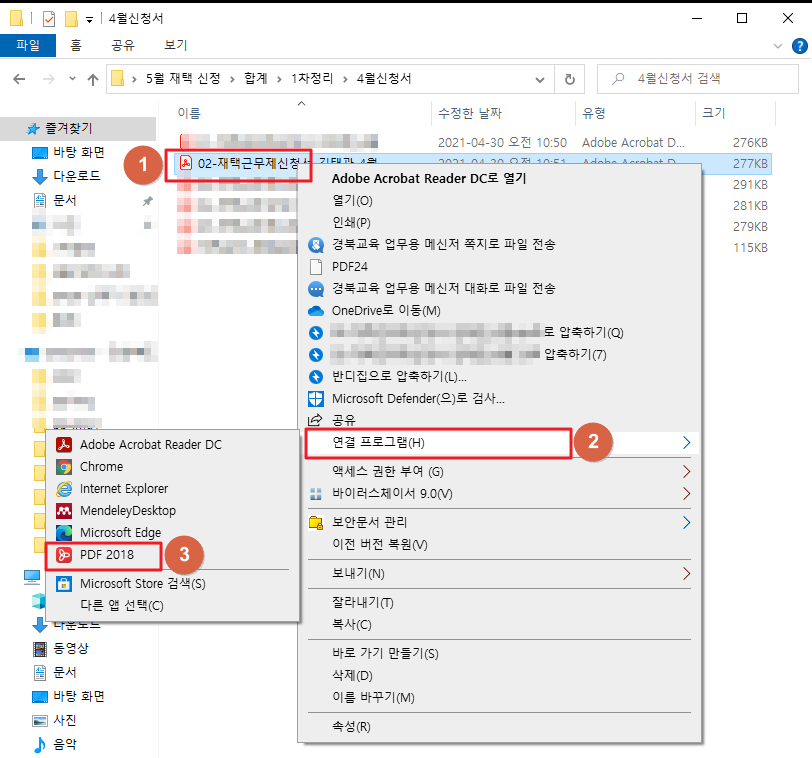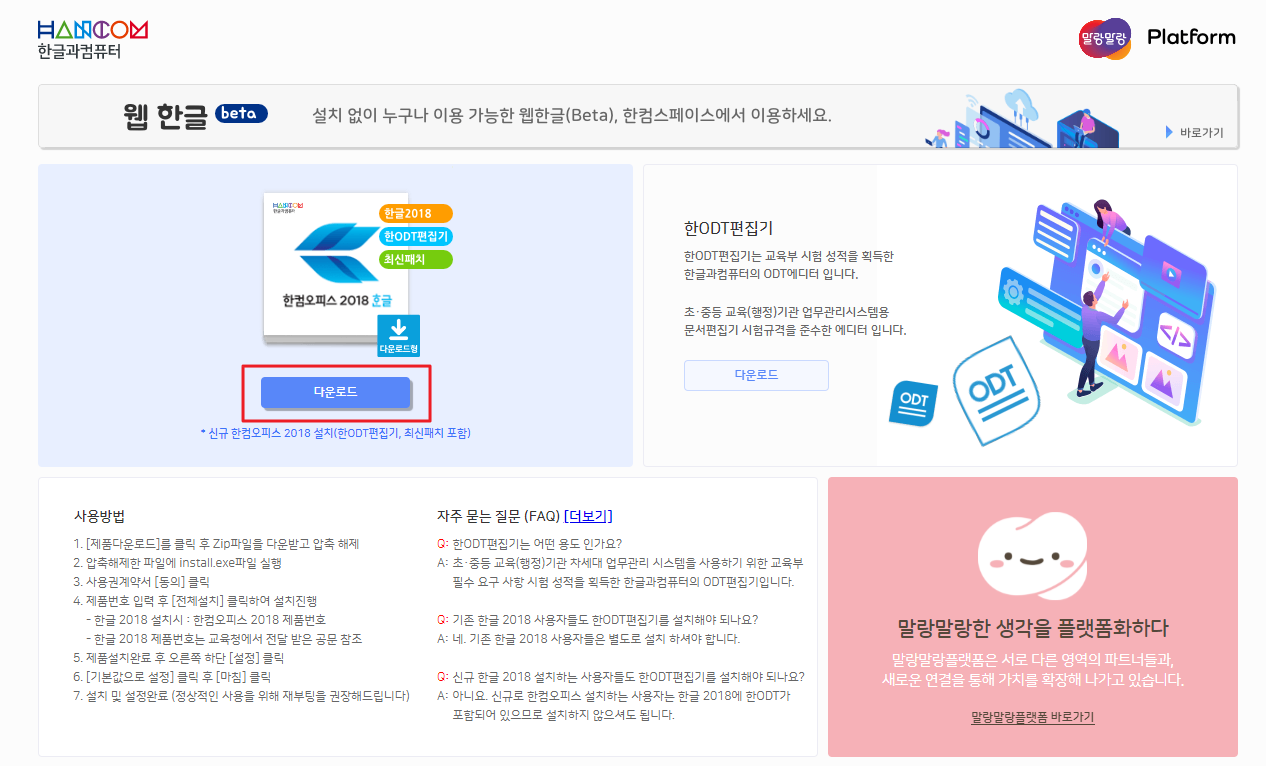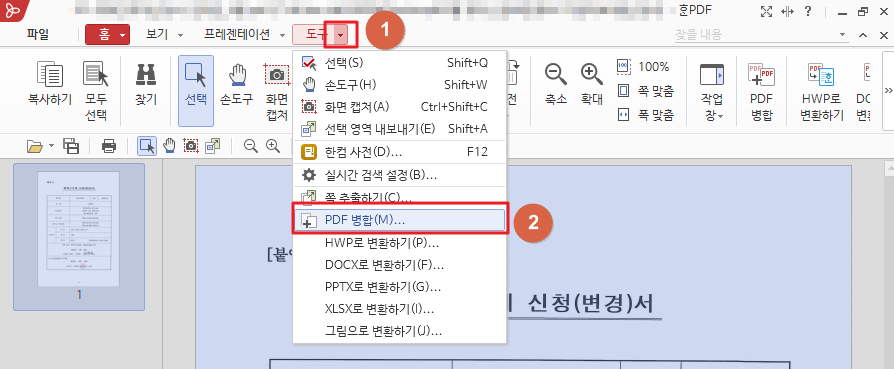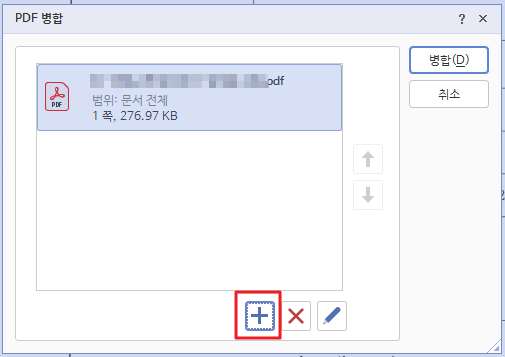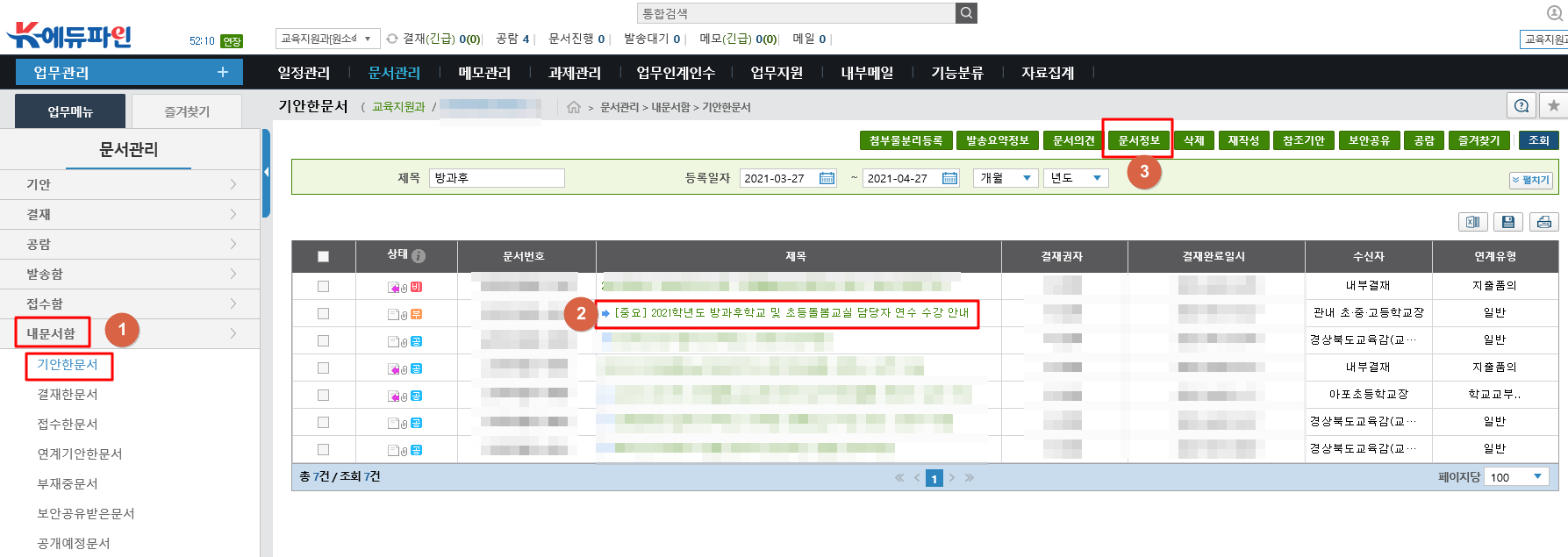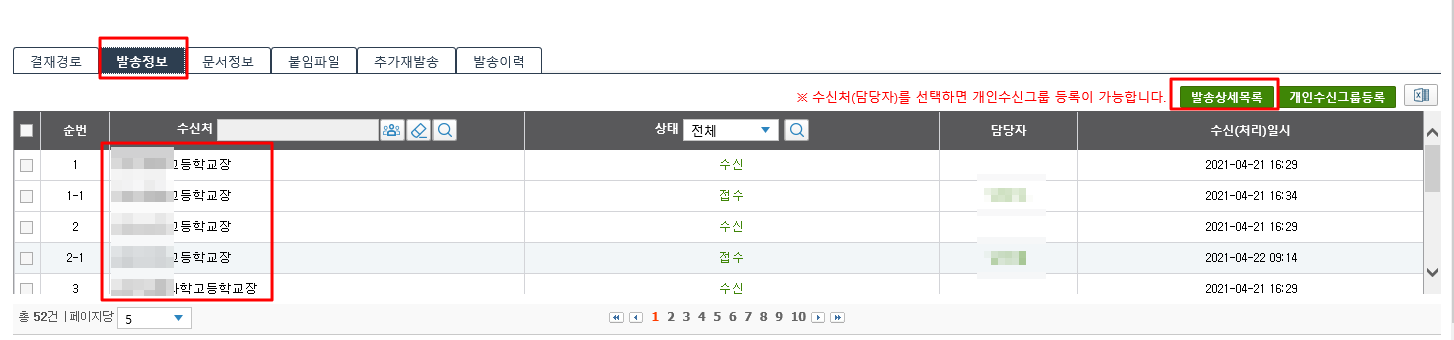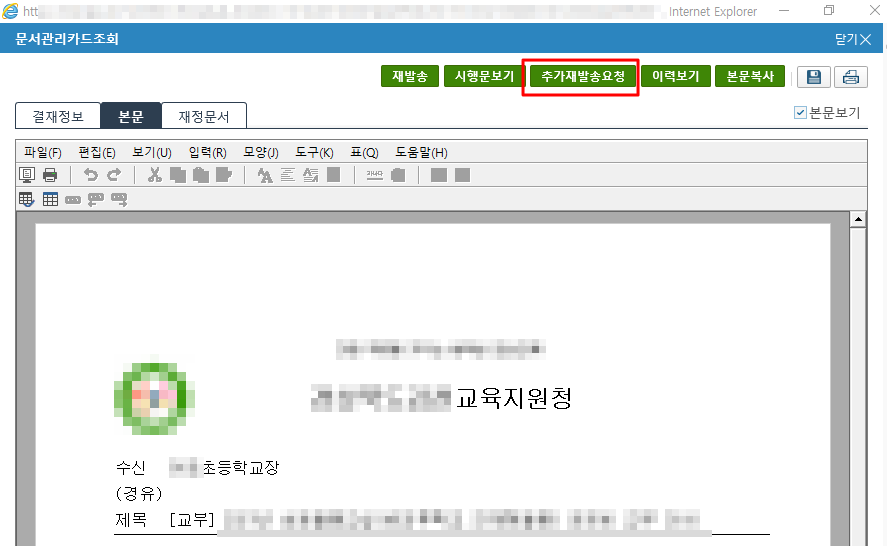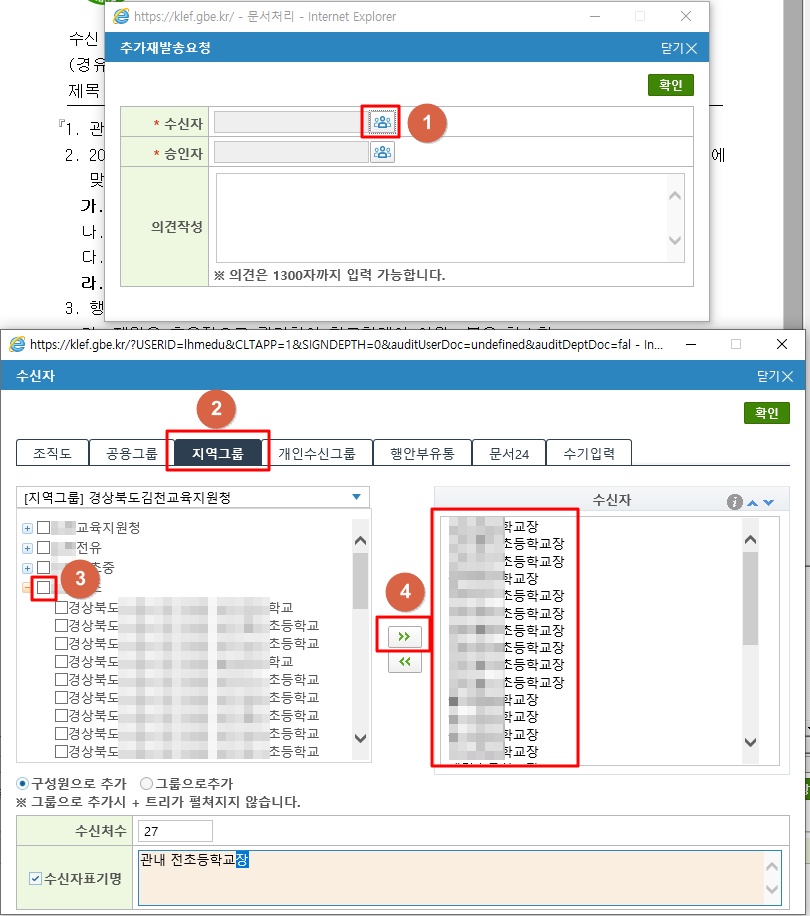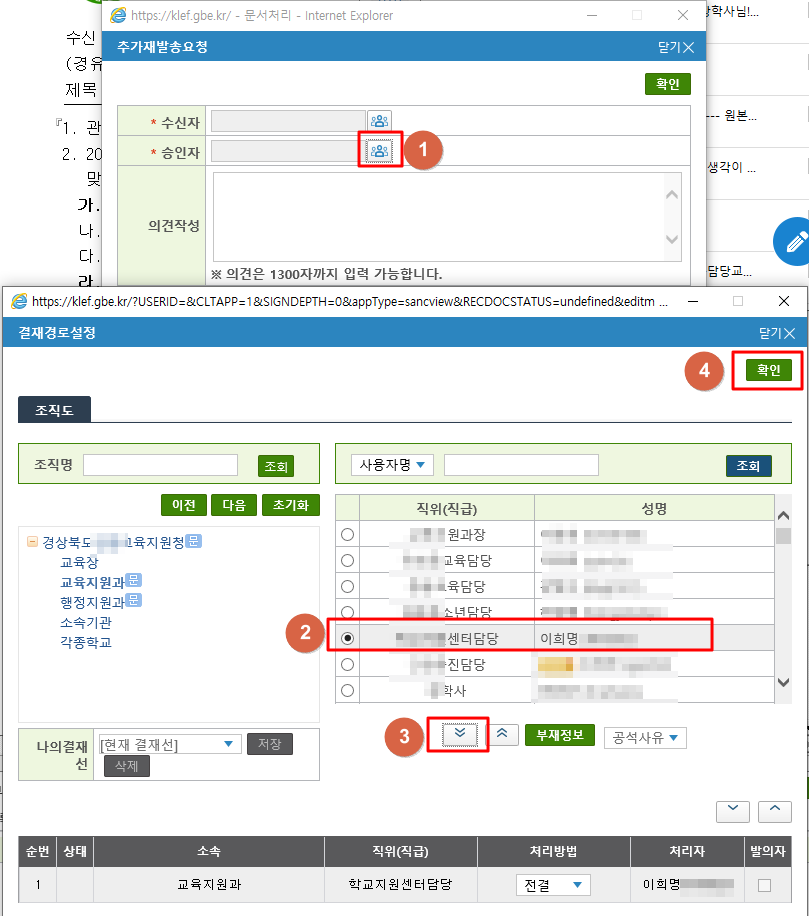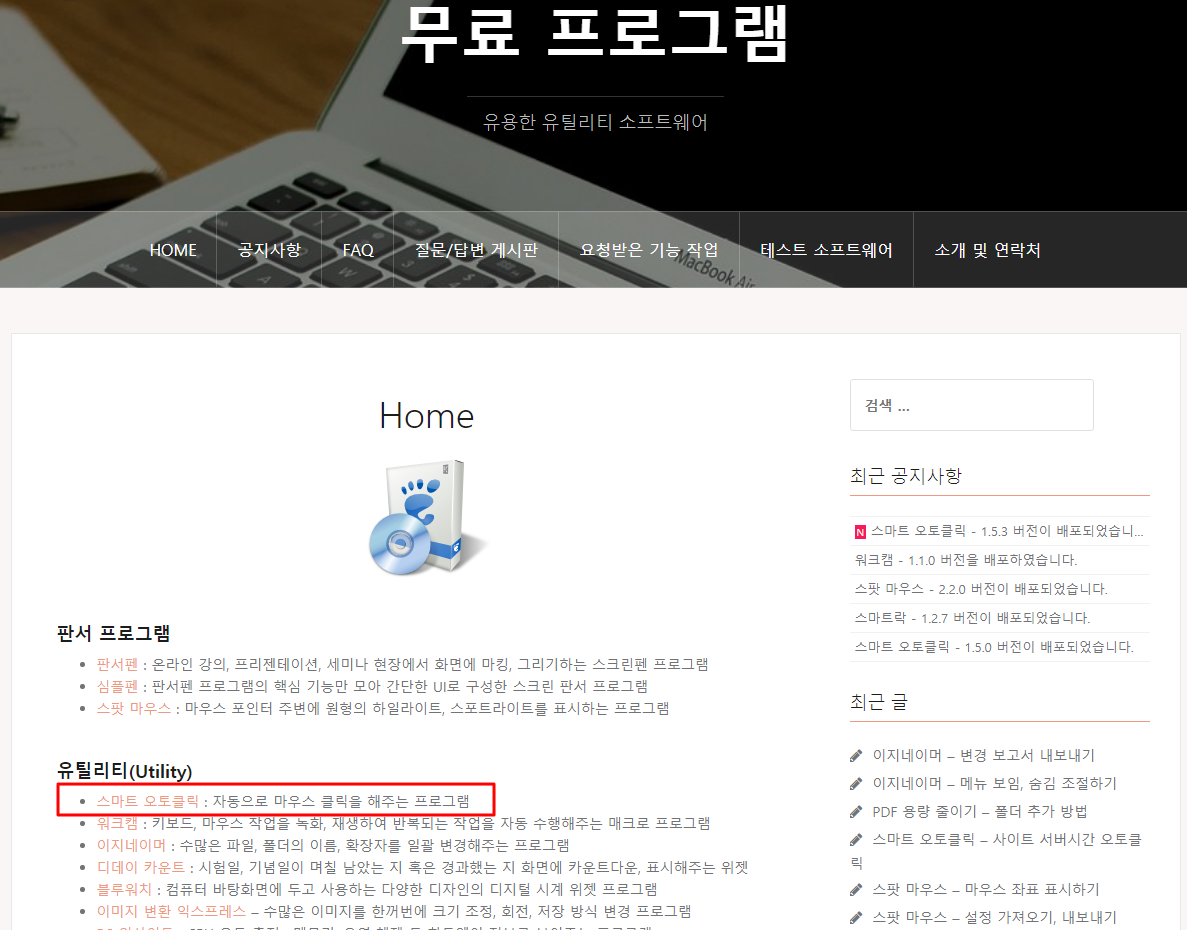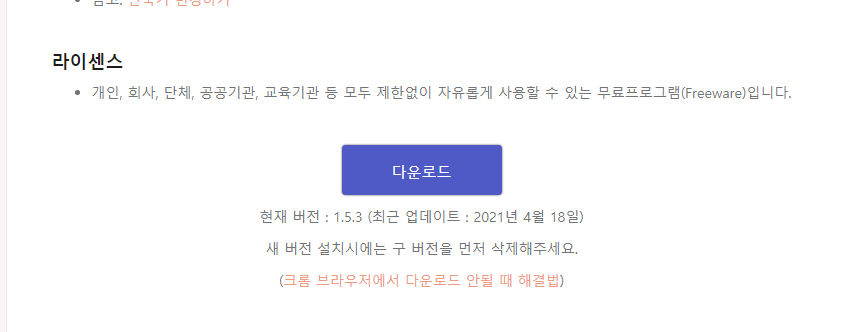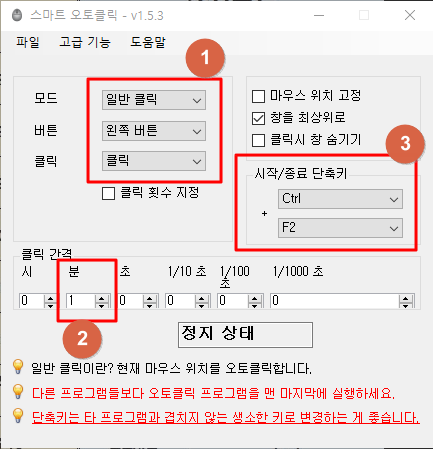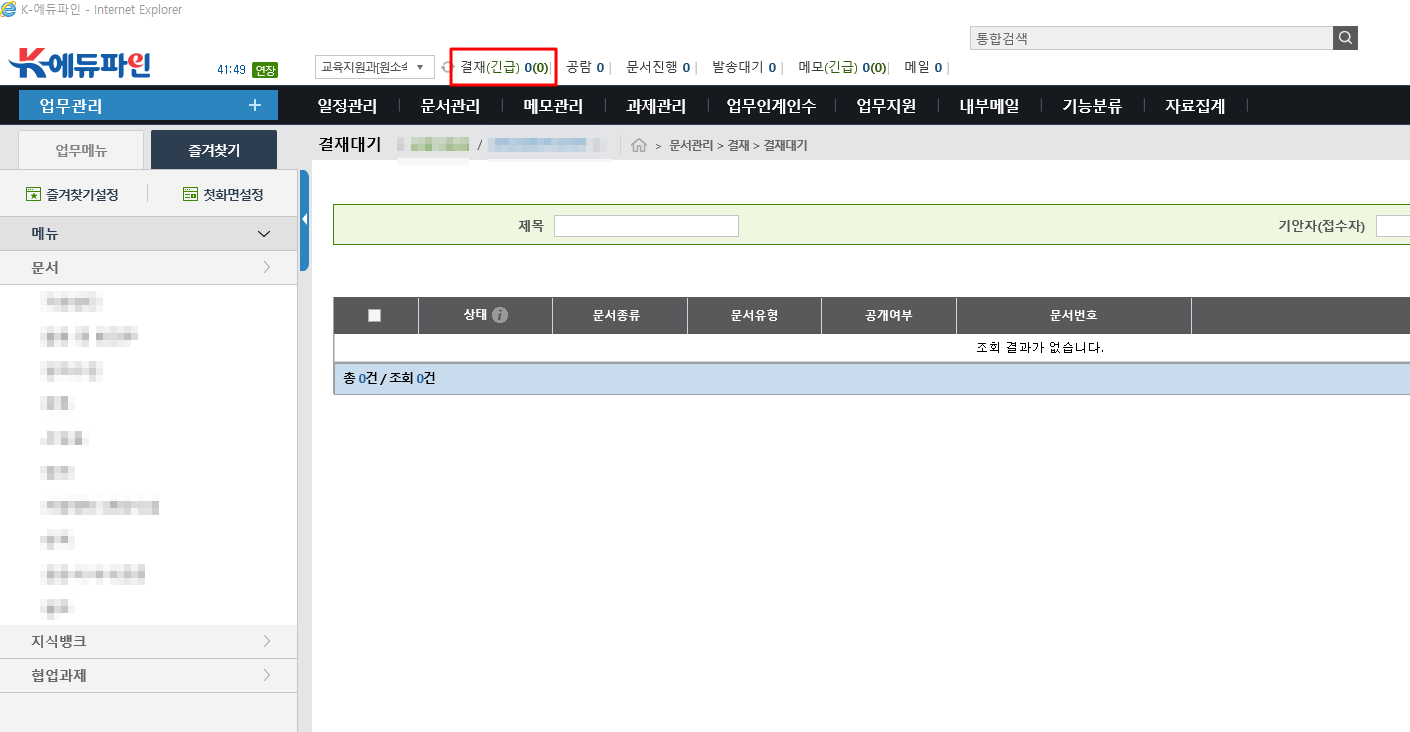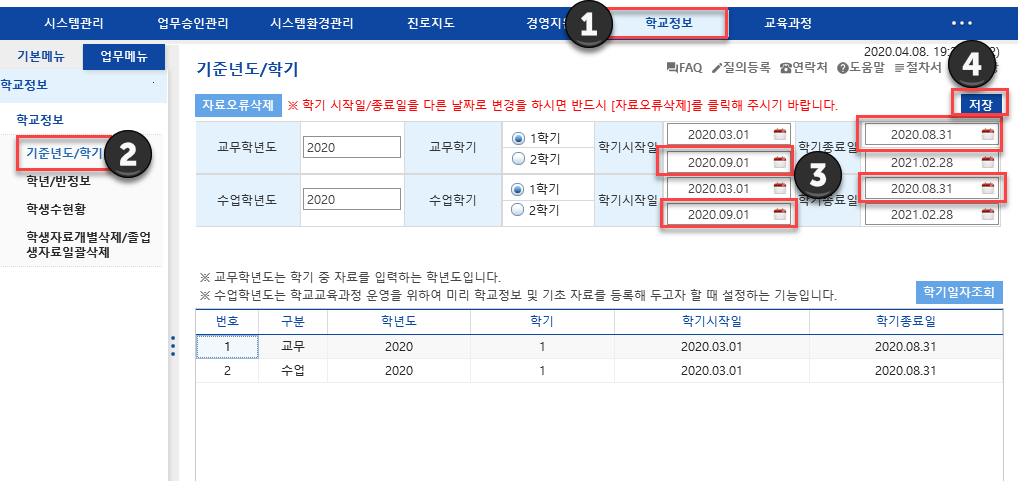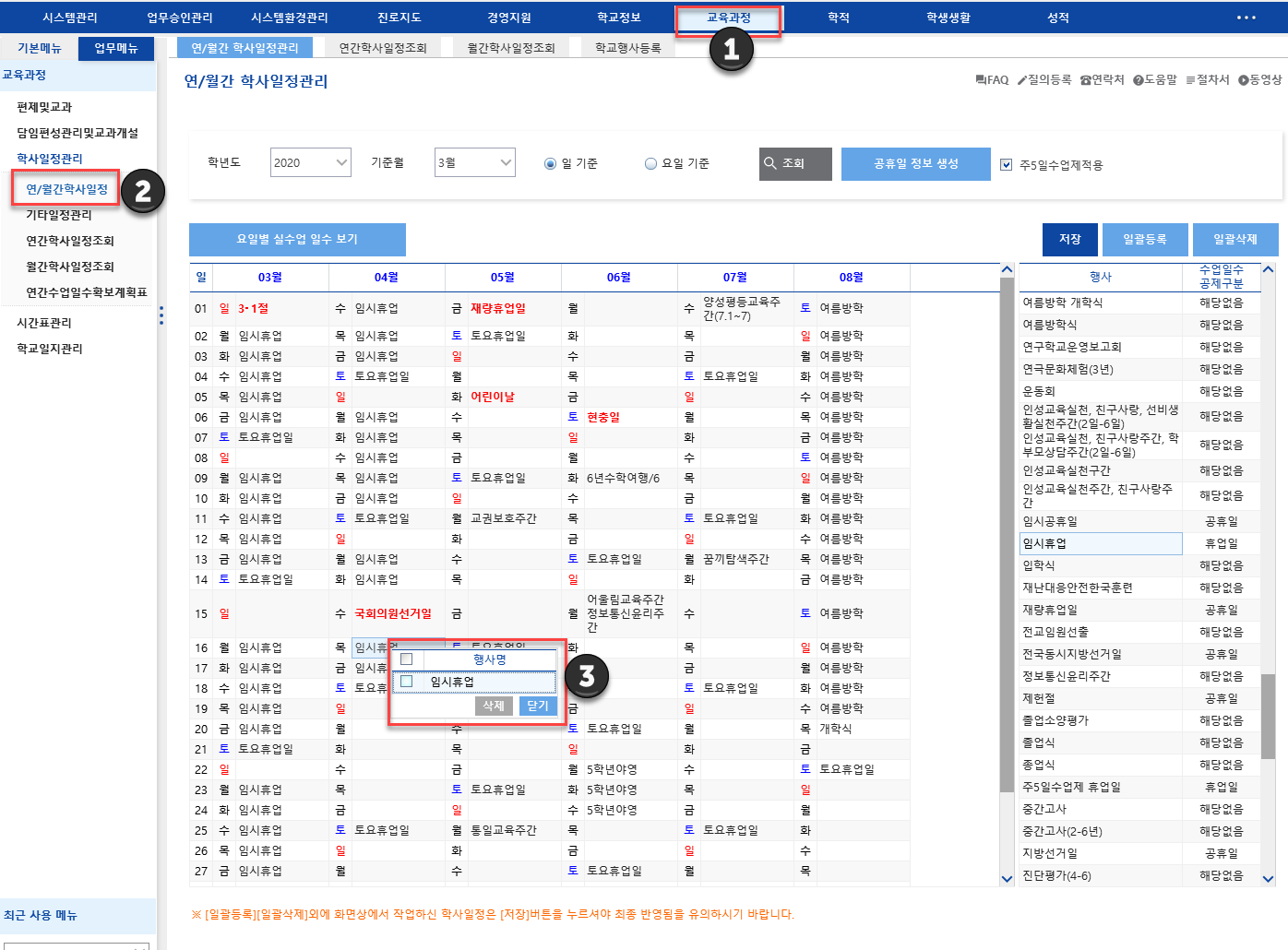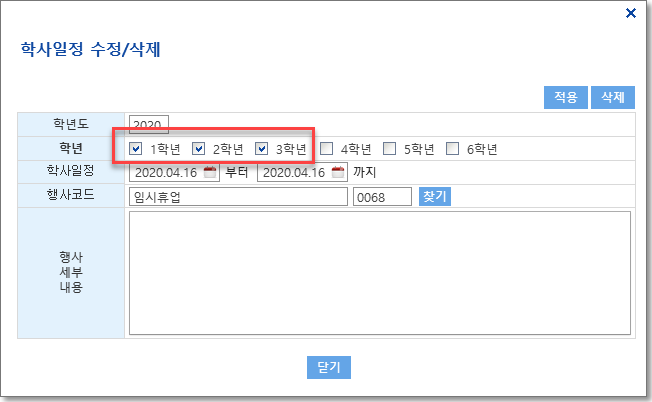2021년 6월 기준 인터넷익스플로러를 실행하였는데도 엣지가 열려서 공문접속이 안된다는 요청을 많이 받습니다.
이 증상이 발생하는 주요 원인은 2022년 지원이 중단되는 익스플로러로 외부 링크를 클릭할 때 '엣지' 전환을 유도하는 문구가 생성되고, 이를 확인시 더이상 익스플로러가 우선 실행되지 않습니다.
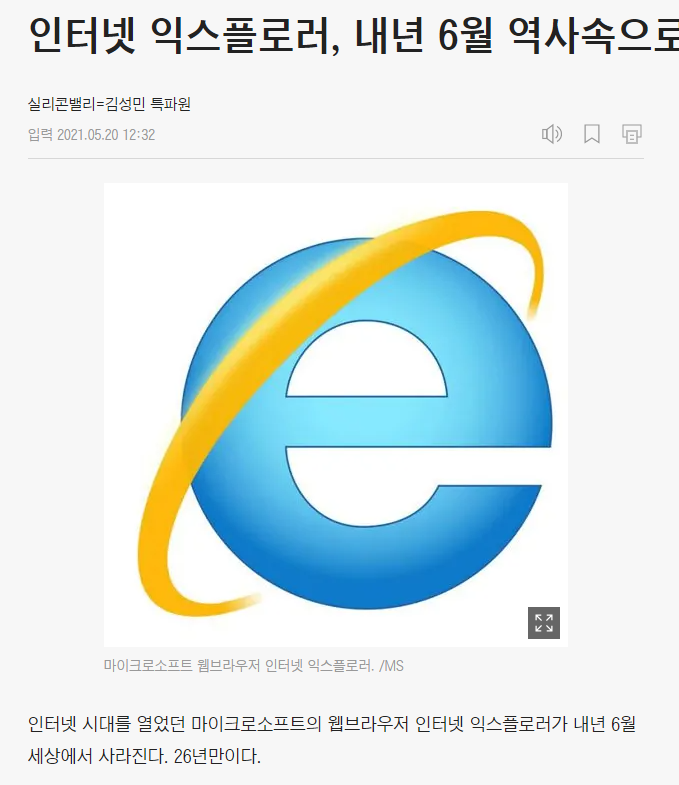
심지어 익스플로러 아이콘을 눌러서 실행해도 엣지가 열리는 당황스러운 상황에 쳐해집니다.

물론 K에듀파인은 엣지 및 크롬에서 정상 접속이 가능합니다. 그러나 소소한 오류도 있고, 웹뷰 자체의 해상도 일부 오류도 있습니다.
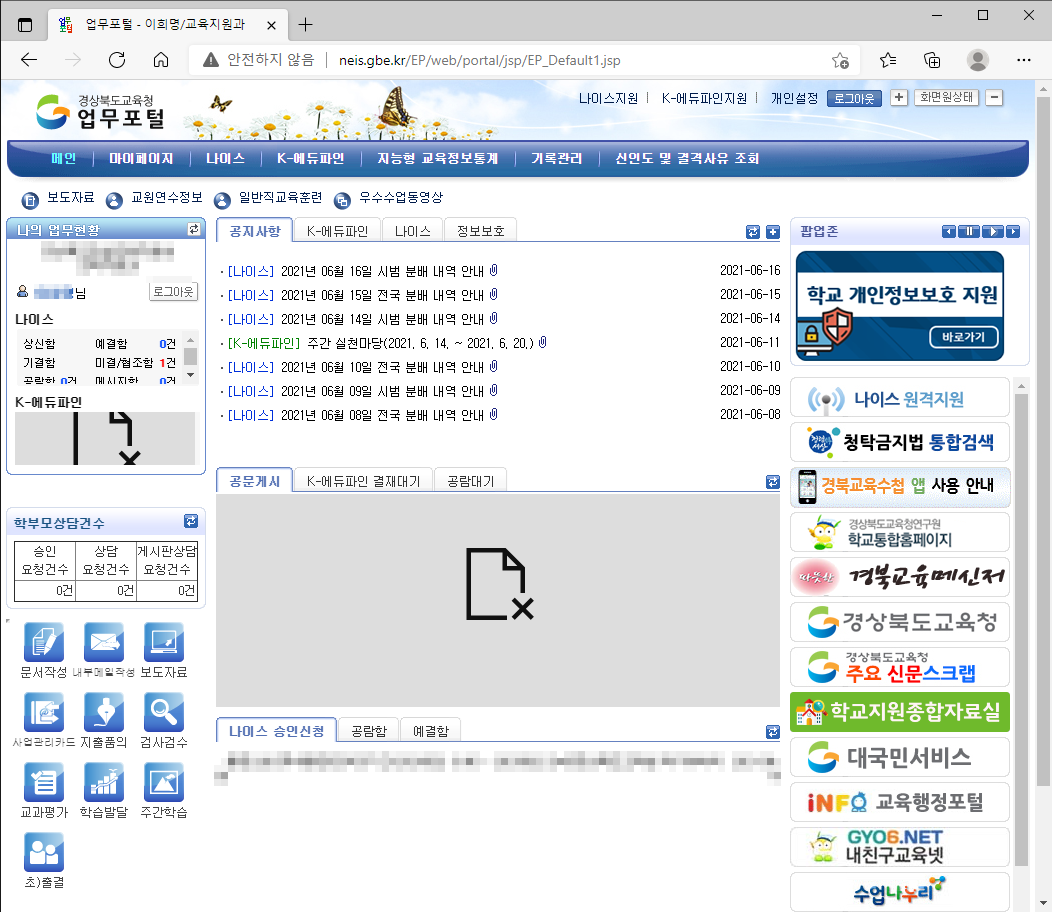
가장 큰 문제는 재택으로 접속할 경우 원격접속 메인페이지 접속이 안된다는 점입니다.
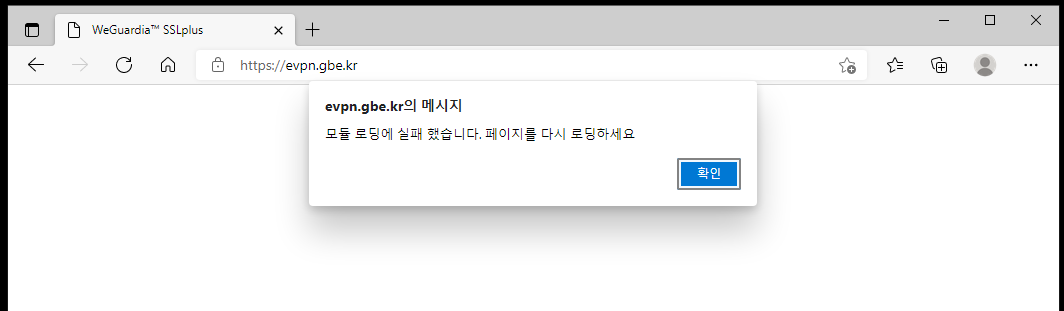
따라서 원래대로 익스플로러를 클릭할때 엣지로 전환되지 않고 익스플로러가 실행되도록 설정을 돌리는 방법을 안내드립니다.
바탕화면 우측 하단 시작 > 설정을 클릭

앱 클릭

선택적 기능 클릭

인터넷 익스플로러 클릭 후 제거 클릭
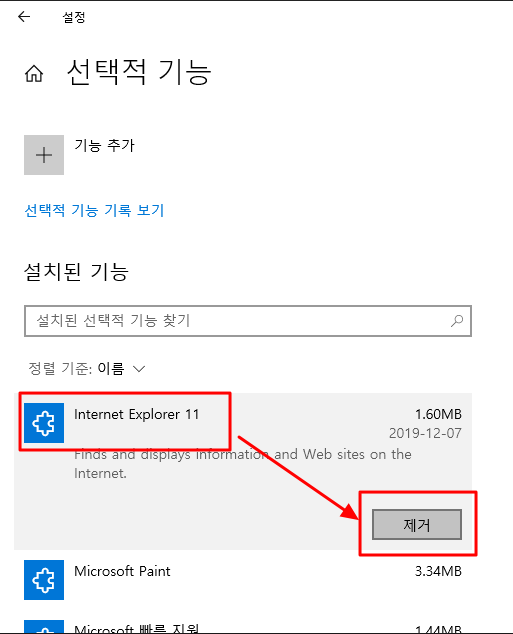
10초 후 제거됨 확인 > 재부팅

재부팅이 완료되면 다시 선택적 기능 메뉴로 들어가서 기능추가를 클릭
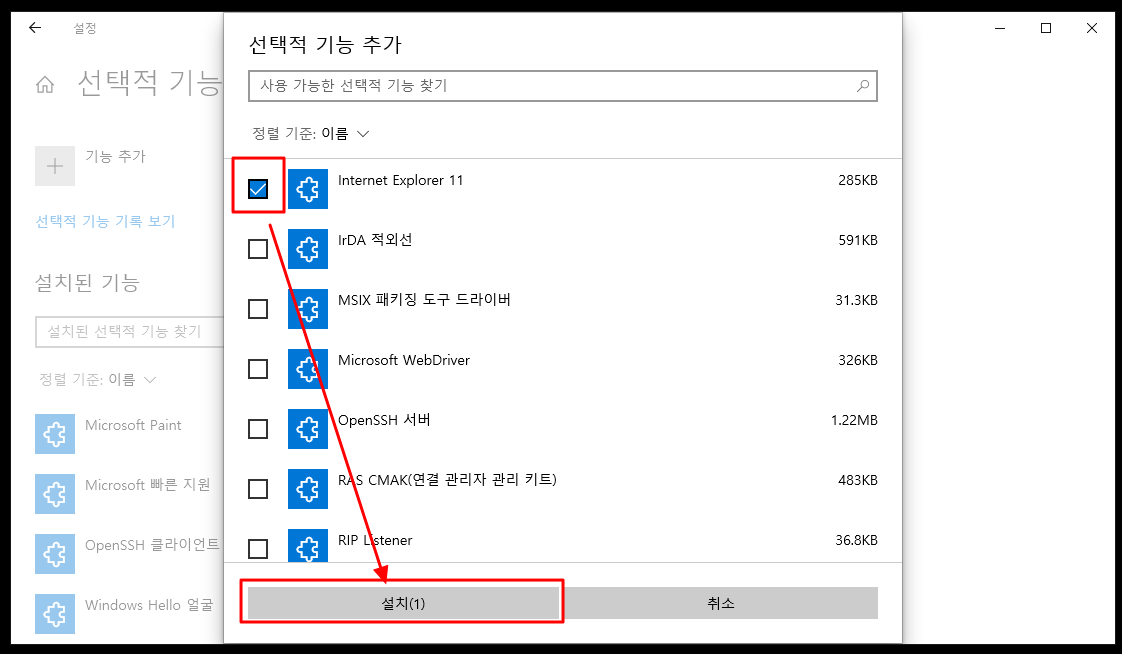
1분 정도 뒤 설치 완료, 이후 다시 재부팅

이제 엣지 브라우져를 실행합니다.
우측 상단 점 세개 클릭

설정 클릭

기본 브라우저 > internet explorer를 사용하여 microsoft edge에서 사이트를 열어보세요 > 안함 선택.
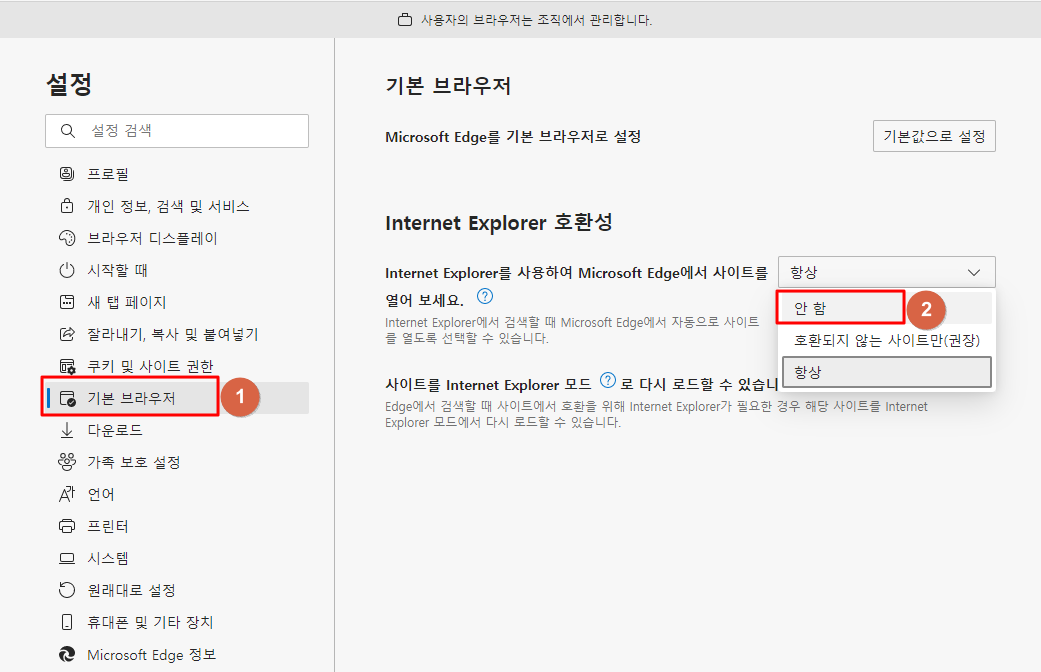
이후 엣지 창을 닫고 인터넷 익스플로러를 실행하시면 원래대로 돌아간 것을 알 수 있습니다.
오늘도 소소한 시간을 줄이셔서 칼퇴근 하시길 기원합니다.

'교육전문직' 카테고리의 다른 글
| 공문 회신 손쉽게 하기(feat. 보고 공문 문서번호 자동 생성) (9) | 2021.07.15 |
|---|---|
| 추경자료 에듀파인 예산 입력하기 (30) | 2021.07.09 |
| K에듀파인 이전 공문 확인하기(feat. 기록관리 활용, 구 업무관리시스템) (30) | 2021.05.31 |
| pdf 서류를 하나로 합치기[feat. 한글 오피스 PDF 2018 활용] (0) | 2021.04.30 |
| 수신자를 누락하고 공문이 발송 되었을 때 대처 방안 (30) | 2021.04.27 |