'도움사이트' 카테고리의 다른 글
| 온학교.com (3) | 2021.01.04 |
|---|---|
| 미래교육플러스-당신의 아이는 디지털원주민이다. (0) | 2020.06.05 |
| 원격연수 소개 (0) | 2020.06.05 |
| 휴업[개학 연기] 중 활용 가능한 온라인 도구 안내(1)[학교 공지 전달 및생활지도-클래스팅을 중심으로] (0) | 2020.02.28 |
| 원격 교류학습 또는 공개수업용 스트리밍 사이트 안내[streamyard.com] (1) | 2019.12.10 |
| 온학교.com (3) | 2021.01.04 |
|---|---|
| 미래교육플러스-당신의 아이는 디지털원주민이다. (0) | 2020.06.05 |
| 원격연수 소개 (0) | 2020.06.05 |
| 휴업[개학 연기] 중 활용 가능한 온라인 도구 안내(1)[학교 공지 전달 및생활지도-클래스팅을 중심으로] (0) | 2020.02.28 |
| 원격 교류학습 또는 공개수업용 스트리밍 사이트 안내[streamyard.com] (1) | 2019.12.10 |
안녕하세요~
온라인 개학을 순차적으로 실시하게 되었습니다. 이에 따라 나이스에서도 1~3학년과 4~6학년의 연간 수업일수가 171일과 173일로 다르게 편성해야 합니다.
이전에 올린 "코로나19로 인한 학사일정 변경 및 반별 시간표 수정하기"(https://gyo6.pe.kr/31)를 대부분 나이스로 진행하신 것을 전제로 추가 작업을 안내드립니다.
제가 속한 학교는 방학기간을 1정연수기간과 동일하게 운영하고(8.1~16) 1학기를 여름방학 개학이후 10일간 운영합니다. 1.2학기 시수비율을 5:5 정도로 고려하여 9.1.에 2학기로 전환하기로 결정했습니다.(학기별 수업일수 1~3학년: 84/88, 4~6학년: 86/88)
이에 따라 나이스에 휴업일 설정을 1~3학년만 4.16~17 설정하고, 1학기 종료일과 2학기 시작일을 수정하면 간단히 마무리 됩니다.
나이스 / 학교정보 / 기준년도학기에서 변경된 학기 종료일과 시작일을 설정합니다.

다음으로 임시휴업을 1~3학년만 설정해야합니다. 학교휴업일을 해당일자에 드레그 한 후 우클릭한 화면에서 '임시휴업'을 클릭하면 세부 설정창이 생성됩니다.(우클릭 > 좌클릭 순)

위 이미지 3번에서 임시휴업을 클릭하면 다음과 같은 창이 생성됩니다.
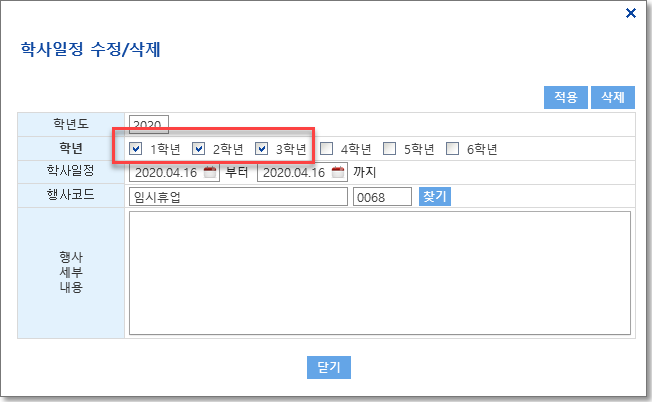
학사일정 목록에서 특정 학년만 설정된 경우 행사 명 우측에서 확인할 수 있습니다.
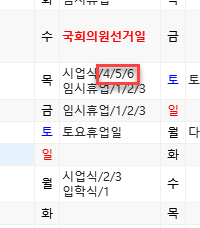
설정이 완료되시면 학년별 수업일수를 조회 해보시면 정상 반영된 것을 확인하실 수 있습니다.
| 업무포털 나의 업무현황 K-에듀파인 현황 미리보기 안보일 때 해결 방법 (0) | 2021.09.23 |
|---|---|
| EVPN 세션 끊기지 않도록 유지하기[Feat. 오토마우스, 스마트 오토클릭] (0) | 2021.04.22 |
| EVPN 무한로딩 해결하기 ver2 (0) | 2020.03.22 |
| 코로나19로 인한 학사일정 변경 및 반별 시간표 수정하기 (5) | 2020.02.25 |
| 단위학교 권한 생성하기 (2) | 2019.02.17 |
2020. 3. 22. 기준으로 PC를 포멧하고 원격업무지원시스템(evpn)에 접속을 할 경우 접속화면이 멈추는 현상이 발생합니다. 기존에 포스팅한 가상 네트워크를 껐다가 키는 것(https://gyo6.pe.kr/19)으로 해결되지 않습니다.
예상하기로 접속 프로그램 버전이 업데이트가 되었으나, 제가 속한 지역은 아직 그 변경 프로그램 자동설치가 반영이 되지 않은 것 같습니다.
해결 방법은 부산교육청 evpn사이트에 접속하면 업그레이드 된 파일이 자동으로 설치가 됩니다.
주소는 https://evpn.pen.go.kr입니다.
위 사이트 접속 후 프로그램이 설치되고, 원래 소속 교육청 evpn 주소(경북: https://evpn.gbe.kr)로 접속하시면 해결됩니다.
저도 아는 연구사님 도움으로 해결했습니다.
| EVPN 세션 끊기지 않도록 유지하기[Feat. 오토마우스, 스마트 오토클릭] (0) | 2021.04.22 |
|---|---|
| 순차적 개학에 따른 학년별 학사일정 수정하기 (2) | 2020.04.08 |
| 코로나19로 인한 학사일정 변경 및 반별 시간표 수정하기 (5) | 2020.02.25 |
| 단위학교 권한 생성하기 (2) | 2019.02.17 |
| 윈도우즈10 원격업무(EVPN) 무한로딩 해결하기 (0) | 2018.04.15 |
코로나19로 인해서 학생들과 실시간 유튜브로 만나는 내용을 톺아보려고 합니다. 지난 15년 애플 공식 홈에서 아래의 이미지로 '톺아보기'가 처음 이슈가 된 것으로 기억합니다. '샅샅이 더듬고 살피다'라는 뜻으로 풀이되기도 합니다. 많은 선생님들이 코로나19로 인해서 온라인 수업에 대한 관심을 가지는 이때, 시도에 도움을 드리고자 자세하게 글로 남겨보겠습니다.

먼저 실시간 유튜브 수업을 시작한지 포스팅 작성일 기준 6일이 지났습니다. 실로 놀라운 것은 아이들은 디지털네이티브 답게 유튜브를 활용한 실시간 소통에 적극적이었으며, 교실의 선생님에게 느끼는 실재감도 저를 통해서 느끼고 있었습니다. 예상치 못한 것은 또 있었는데요. 바로 구독자가 폭증했다는 사실입니다. 아이들은 구독을 통해서 제 수업에 대한 알림을 받고 수업에 들어오는 방식에 익숙해 있었습니다.
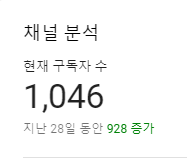
이번 실시간 유튜브 수업은 경상북도교육청 지원을 통해서 동료 선생님 4명과 함께 시작하게 되었습니다. 준비할 시간이부족하고, 라이브로 수업을 진행해 본 경험이 없는 선생님들이었지만, 고민하지 않고 시작할 수 있었던 것은 라이브를 제공해주는 도구 중 하나인 스트림야드(https://streamyard.com/)를 기존에 사용해 본 경험덕이라고 생각합니다. 스트림야드를 통해서 유튜브 라이브 수업을 예약하고, 실제 방송 송출을 하는 개념으로 생각하시면 됩니다. 일종의 OBS(Open Broadcaster Software)의 역할을 수행하는 것이죠. 스트림야드에 대한 기초소개는 제 블로그 글을 참고하시면 됩니다(https://gyo6.pe.kr/29).
큰 흐름은 "스트림야드로 라이브 예약 > 실시간 방송 > 방송 종료 후 다시보기" 로 이해하시면 되는 것이죠.
자 그렇다면 스트림 야드로 라이브 송출한 유튜브 영상 중 하나를 살펴보고 다음으로 톺아보겠습니다.
https://youtu.be/Yq8u76-Pftw?t=360
영상에서 보신 것처럼 단순 웹캠을 활용해서 유튜브 라이브를 하는 것과 스트림야드를 하는 것의 큰 차이는 자막을 넣거나, 실시간 채팅의 내용을 선택해서 보여주거나, 화면 공유를 통해서 강의자료(PPT)를 화면에 공유하거나, 컴퓨터에서 재생하는 음악을 손실을 적게 전달하는 정도로 생각할 수 있습니다. 무엇보다 다양한 앵글의 화면을 손쉽게 제어하는 것이 큰 장점이라고 생각합니다.
이제 라이브 수업을 위한 준비물을 살펴보겠습니다.
먼저 실재감에 무엇보다 중요한 웹캠입니다. 웹캠은 노트북의 경우 모니터 상단(일부 기종의 경우 하단) 가운데 부분에 내장되어 있습니다. 하지만 데스크톱의 경우 usb타입의 웹캠이 필요합니다. 다양한 종류의 웹캠이 판매되고 있는데 스트림야드에서 전체 화면을 제공할 경우 초점을 잡는 시간이 오래 걸리거나, 화질이 흐리게 보이는 경우를 대비할 필요는 있습니다. 기존 내장형 웹캠이 초점에 문제가 있어서 MS Lifecam Studio를 연결하여 사용하였습니다. 화질은 1080p를 지원해서 크게 문제되지는 않았으나 뒷면 화이트보드를 보여주는데 살짝 흐린감이 있어서 로지택 브리오 제품으로 최근 교체를 했습니다.

로지택 브리오 웹캠은 소프트웨어로 설정을 조정할 수 있는것이 장점인데요. 화각 및 화이트밸런스 등의 설정을 통해서 보다 마음에 드는 세팅을 저장하고 사용할 수 있습니다(소프트웨어 다운 경로: https://support.logi.com/hc/ko/articles/360024703494-Downloads-BRIO-4K-Pro-Webcam)

다음으로는 마이크입니다. 대부분의 웹캠은 마이크를 내장하고 있습니다. 스트림야드 설정에서 제공되는 마이크/ 웹캠 목록 중 선택할 수 있는데요! 방송 전 테스트로 마이스 성능을 점검하는 것은 무엇보다 중요합니다. 교실에서는 선생님의 목소리 전달에 문제가 없겠지만, 온라인 수업에서는 목소리가 작거나, 하울링이 심하면 외부 노이즈로 인한 수업 집중이 불편할 것이 분명합니다. 저는 되도록 별도 마이크를 추가하는 것을 추천드립니다. 마이크의 종류도 여러가지 입니다. usb에 끼워서 사용하는 타입도 있고, 별도 전원을 필요로하는 마이크도 있습니다. 저는 별도 전원(오디오인터페이스)이 공급되는 마이크를 사용합니다. 요즘은 USB마이크도 성능이 좋은 것이 많기 때문에 꼭 오디오인터페이스+콘덴서 마이크 조합만 추천드리지는 않습니다. 저는 behringer UMC204HD 제품에 AKG 콘덴서 마이크를 사용중입니다. 제 목소리가 좀 저음인데 그나마 잘 뽑아주는 것 같아서 꼭 이 마이크로 라이브를 하려고 합니다. 요즘은 간편히 팝필터(마이크 앞 망처럼 생긴 제품, ㅍ ㅊ 등의 음을 좀 부드럽게 해줌) 일체형 마이크도 나오기도 합니다. 조용한 곳에서 라이브를 한다면 웹캠 마이크도 충분하다는 의견을 덧붙입니다.


지금까지 살펴본 웹캠과 마이크만 있으면 스트림야드를 활용해서 라이브 수업을 하는 것은 가능합니다. 다음으로 설명하는 도구는 옵션이라고 생각하시면 됩니다.
옵션 첫번째는 조명입니다. 조명이 없을 경우 웹캠에 따라서 수업자 얼굴이 많이 검게 나오는 경우가 있습니다. 후광효과라고 하나요.. 일단 아이들에게 밝은 모습을 보여주는 것이 더 좋겠죠? 조명은 보통 45도 좌 또는 우측에, 상단으로 45도 정도 각도로 설치하는 것을 추천합니다. 얼굴에 그림자가 가장 적게 보이는 각도입니다. 저는 룩스패드43h를 주조명으로 사용하고, 좌측편에는 led 스탠드를 임시로 보조 조명으로 이용합니다. 두 조명을 다 키면 사진처럼 보입니다.
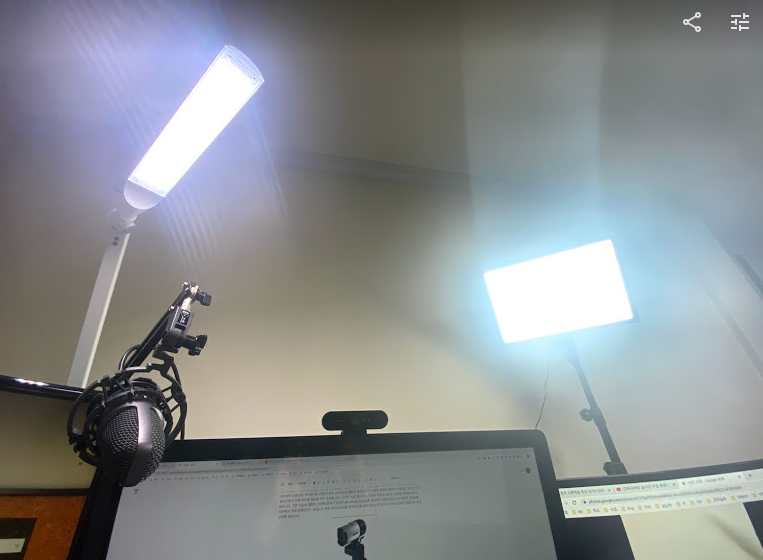
다음으로 강의자료를 학생들에게 설명할때 필요한 옵션인데요. 화면확대를 도와주는 도구입니다. 줌잇(https://docs.microsoft.com/ko-kr/sysinternals/downloads/zoomit)은 화면을 확대하고 필기가 가능한 가장 간단한 도구입니다. 블로그를 검색하면 기초 사용법에 대한 소개가 많이 나오는데요. 스마트폰을 통해서 수업을 듣는학생도 많기때문에 화면 확대 도구는 쓰임새가 많습니다. 제가 수업 초반에 줌잇을 사용해서 수업을 진행한 한 장면입니다. 화면이 확대되는 것은 괜찮았지만, 수학과목의 특성상 문제를 푸는데 마우스로는 한계가 있었습니다. 필기를 많이 하지 않는 과목을 진행할 경우 줌잇으로도 충분하다고 생각합니다.
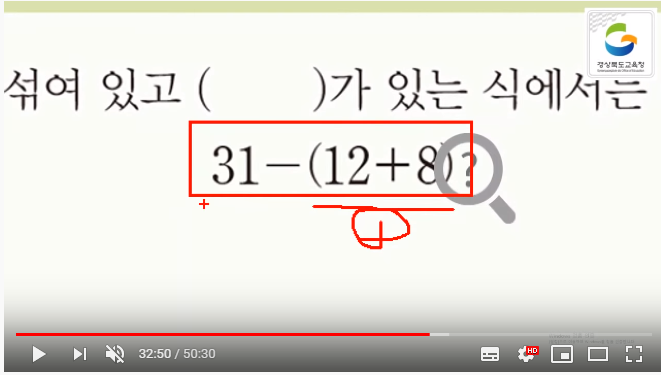
고민을 하다가 타블릿을 알아보게 되었습니다. 펜마우스 타입도 있었으나 기존 마우스 대비 필기감을 많이 향상하기는 힘들다는 후기도 많아서 포기하고, 모비즌 등의 미러링 도구를 활용해서 펜이 있는 태블릿을 사용해보는 것도 고민했습니다. 하지만 라이브의 특성상 조작을 단순화 하는게 실수를 줄일 수 있을 것이라고 판단하고 와콤 타블렛 제품으로 필기를 하였습니다. 가장 저렴한 라인인 와콤 원이라는 제품입니다. 와콤 원을 이용해서 필기를 한 장면입니다.

PPT를 슬라이드쇼로 재생할 경우 와콤 펜은 자동으로 펜 모드로 인식되며, 필기가 가능합니다. 이때 슬라이드쇼 옵션을 설정을 해서 와콤에서만 재생되도록 해주어야 스트림야드로 재생되는 웹 화면을 볼 수 있습니다. 발표자 보기 사용을 끈다고 이해하시면 됩니다.
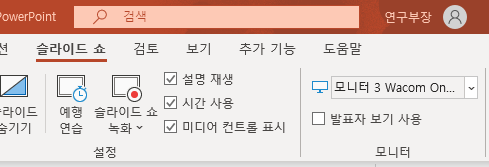
발표자 보기 사용을 체크해제하고, 슬라이드쇼 재생 모니터를 와콤으로 설정하면 메인 모니터는 스트림야드 중계화면으로 사용할 수 있습니다. 수업을 마치고 필기한 내용을 포함해서 ppt 파일을 저장할 경우 필기 내용을 그대로 볼 수 있습니다. 혹은 pdf변환시 필기 내용을 포함하여 학생들에게도 제공할 수 있습니다.

그리고 pdf파일을 엣지 브라우져로 열 경우 엣지 브라우져에서제공하는 메모기능을 통해서 아래 그림과 같이 필기를 할 수 있습니다. 와콤 원 타블렛의 경우 터치 기능 자체가 없는 펜 입력 전용 제품이라 종이에 필기하는 것과 동일하게 사용하시면 됩니다. 표면은 종이 재질 필기감을 살리기 위한 코팅이 되어 있습니다.
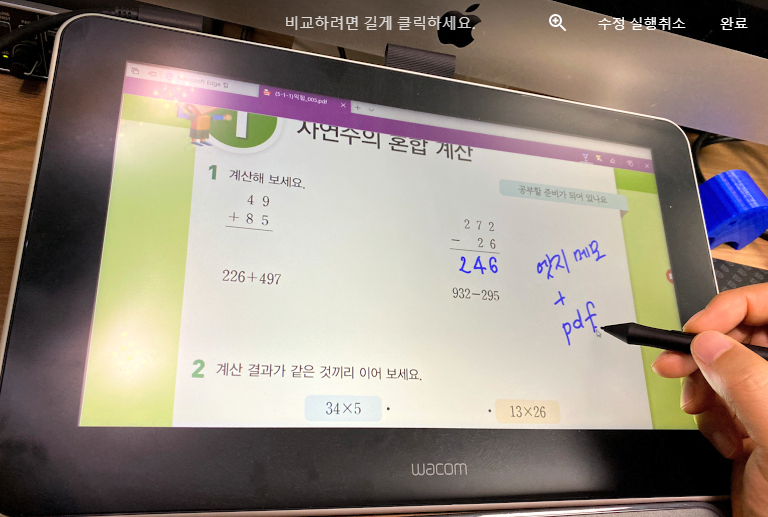
추가로 저는 모니터를 hdmi 분배기로 연결해서 사용하는데 만약 확장모니터가 없을 경우 타블렛 자체를 확장 모니터로 설정하여 사용할 수 있습니다. 필기를 하지 않을 경우 세워둘 수 있다면 확장 모니터의 역할도 대신할 수 있겠습니다.
경북교육청에서는 휴업중 유튜브 수업을 활성화하기 위해서 원하는 교사에게 지원금을 제공해 주고 있습니다. 라이브수업에 관심이 있으시다면 제가 쓴 글을 참고해서 시도해보시길 권해드립니다. 글을 통해서 궁금한 점이 있으면 댓글로 남겨주시고, 관련한 노하우는 모두 공유하겠습니다.
코로나19 상황이 마무리되고 교실에서 아이들과 온라인 수업을 추억할 수 있는 시간이 빨리 왔으면 좋겠습니다.
| 경북교육청 O365 인증하기 (0) | 2019.03.05 |
|---|---|
| 영인 관리 쉽게하기(무료 도장 이미지 만들기) (0) | 2018.12.18 |
| 프로토타이팅 작성에 필요한 파워포인트 애드온 파워목업(PowerMockup) (0) | 2018.07.08 |
| 교사의 성대를 보호하라! 마이커프로(MICKER PRO) 후기 (0) | 2017.12.19 |
코로나19로 인해서 교육현장의 휴업이 장기화될 가능성도 있어 보입니다. 국가적인 온라인 학습지원 플랫폼이 갖추어지지 않은 상황에서 학교현장의 혼란은 클 수 밖에 없습니다. 일주일 개학이 연기되었지만, 코로나19의 양상에 따라 더 연장될 가능성도 있습니다. 관련법령에 따라 법정 수업일의 10% 범위 내에서 수업일수 감축이 가능하여 초중등의 경우 19일까지 감축이 가능합니다. 그러나 개학 연기가 19일 이상이 될 경우 온라인 학습을 통한 수업 인정의 방안도 고민이 필요할 것 같습니다.
온라인을 통한 신학기 준비가 필요한 현 시점에서 본교에서 적용하거나 적용하면 학습에 도움이 될만한 사례를 살펴보도록 하겠습니다.
먼저 교육용 SNS를 개설합니다. 경북교육청에서 운영하는 각 학교의 홈페이지에 '학급 홈페이지'가 존재합니다. 이 학급 홈페이지를 '클래스팅 학급'으로 링크를 대체하고 학부모들이 학교 홈페이지를 통해서 '클래스팅 학급 홈페이지'로 들어오고, 신학기 담임선생님과 만날 수 있는 준비를 하였습니다. 학교 연락처로 학부모를 단기간에 초대하기에는 시간이 다소 부족하여 1차적으로 학부모, 학생들이 접근할 수 있는 조치입니다.
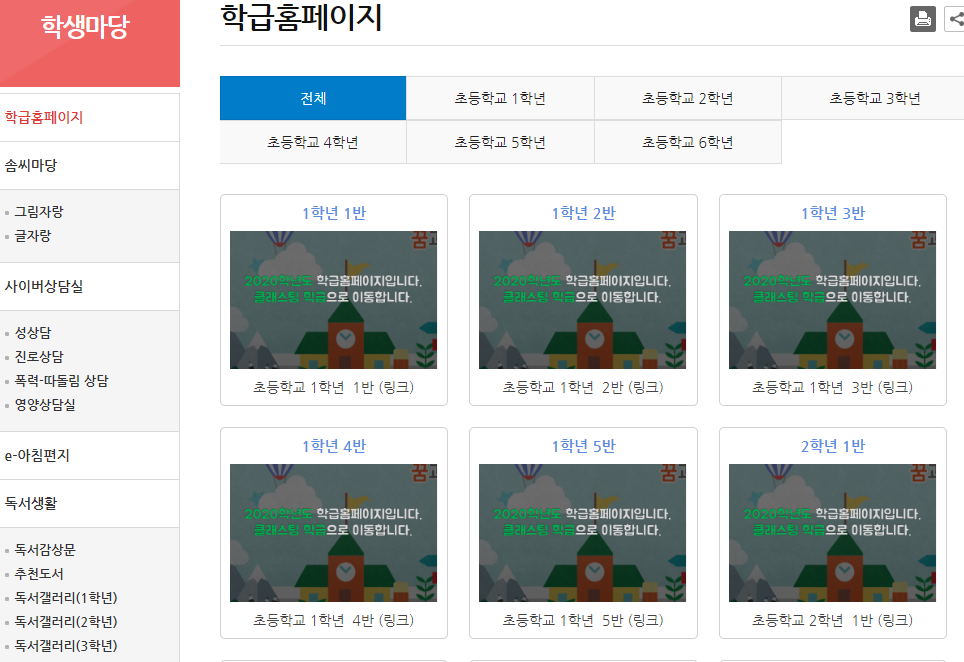
외부 링크를 설정하는 방법은 학교 홈페이지 관리자 계정(R100200***)으로 접속한 후 학급 홈페이지 메뉴로 접속 후 학급 홈페이지 생성을 클릭하면 입력이 가능합니다.
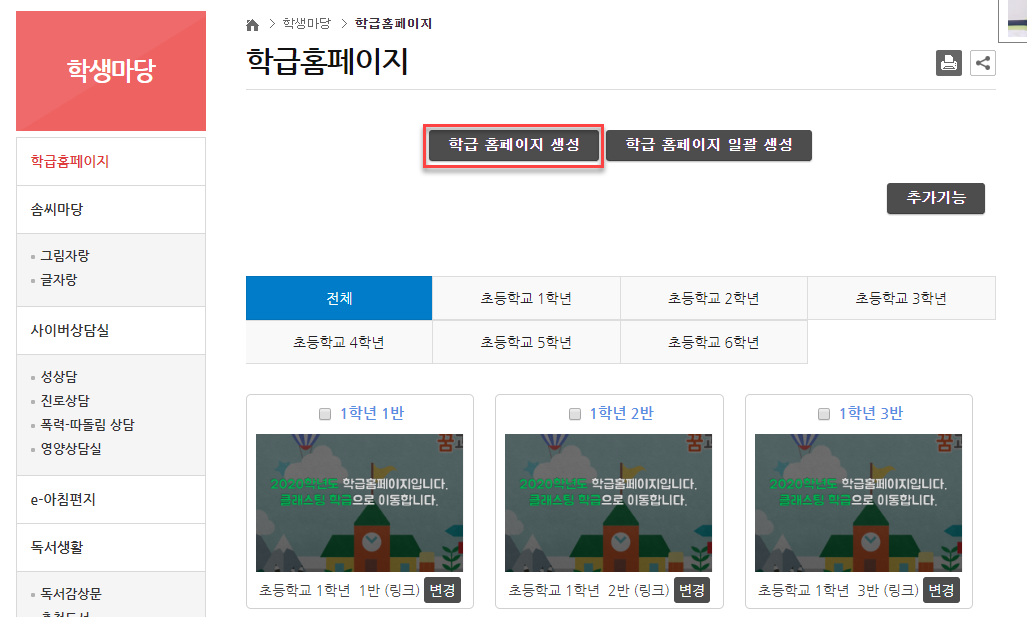
생성된 학급 홈페이지 설정창에서 1. 별도 학급 홈페이지 링크 연결시 체크를 선택하고, 클래스팅 학급의 맞춤형 URL을 입력합니다. 이 단계까지 설정하시면 학급 홈페이지 섬네일을 클릭했을때 외부링크로 이동합니다.
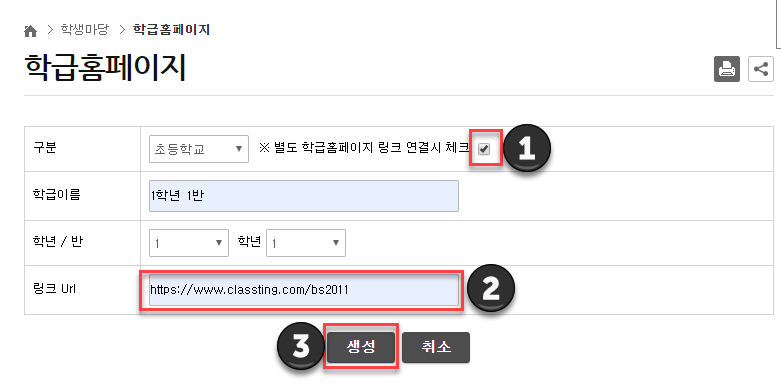
클래스팅 학급을 개설하면 임의로 접속 주소가 생성됩니다. 본교의 경우 '학교이름의 영문이니셜+학년도 끝 두자리 + 학반숫자' 형식으로 수정을 부탁드리고, 미리 홈페이지 담당자는 개설작업을 해 둡니다. 생각보다 짧은 시간에 설정이 가능합니다. 클래스팅 학급 개설 후 맞춤형 URL을 설정하는 방법은 다음 그림과 같습니다.
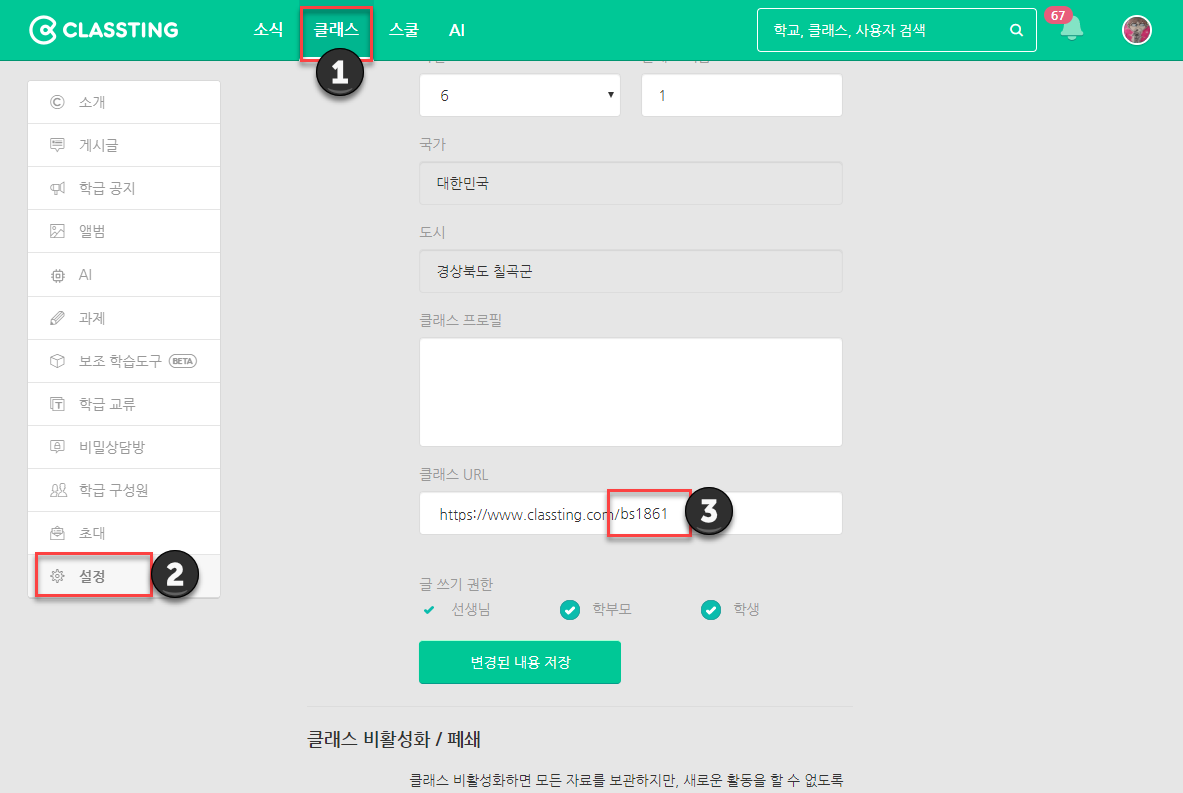
학부모/학생이 학교홈페이지 > 학급 홈페이지로 들어와서 가입신청을 하면 바로 수락이 가능합니다. 그러나 전체 인원이 다 가입하기는 어렵습니다. 그런경우 작년 학생 연락처를 통해서 SMS 초대를 하면 됩니다. 물론 시간적 여유가 되시면 바로 학급 개설 및 SMS 초대를 하셔도 됩니다. 연락처를 통해서 학급 초대를 하는 방법은 다음 그림과 같습니다.
'SMS(무료)'를 클릭하고 생성된 팝업창에서 학부모 연락처 파일에서 복사, 붙여넣기하시면 됩니다. 쉼표로 구분하여 여러명 전송도 가능합니다. 이렇게 하면 학부모들에게 문자로 초대링크가 전송되며, 스마트폰을 통해서 학급으로 들어올 수 있습니다. 2~6학년의 경우 2년 간 클래스팅을 사용해오셔서 앱으로 전환되어서 학급으로 입장하는 데 큰 어려움은 없지만, 1학년 학부모들의 경우 전화로 안내가 필요할 수 있습니다.

클래스팅에 학부모 또는 학생이 초대가 되었다면 긴급한 공지를 전송하거나, AI 메뉴를 통해서 이전 학년도 진단평가를 실시할 수 있습니다. 이와 관련해서 클래스팅에서 제공하는 참고 자료는 아래 링크로 대신합니다.
📌클래스팅 고객센터: http://bit.ly/384xV1B
📌클래스팅 이용가이드: http://bit.ly/31nmiB7
📌클래스팅 활용백서: http://bit.ly/2ThteMz
📌클래스팅 AI 이용가이드: http://bit.ly/2HEw09d
📌클래스팅 학부모 이용가이드: http://bit.ly/2SjMtER
이번 코로나 19 개학연기 사태에 도움이 되고자 클래스팅에서는 AI를 한 달 간 무료로 사용하는 서비스를 제공합니다. 학급에 초대된 학생(ID기준 집에서도 사용 가능)들은 무료로 사용이 가능하고, 학생들이 푼 문항에대한 결과는 교사가 분석자료를 통해서 확인할 수 있습니다. 특히 학습 현황을 일별로 확인할 수 있어 온라인 학습에 효과적이라고 생각됩니다.
이 서비스를 무료로 사용하실 선생님께서는 아래 링크를 클릭하셔서 '학교 무료 이용 신청'을 클릭하셔서 신청하시면 됩니다. 관련 매뉴얼도 다운로드 가능합니다.(초1,2: 영어 지원/ 초3~6: 수,사,과,영 지원)

학생 상담도 '비밀상담방'을 통해서 온라인으로 1대1 상담이 가능합니다. 신학기 학생별 상담을 온라인으로 진행할 수 있다는 것이죠!
또한 긴급한 공지를 모바일 가정통신문으로 보낼 수 있습니다. 학생들이 학교에 등교하지 못하는 실정에서 공문으로 내려온 긴급한 안내를 학부모들 스마트폰으로 전송할 수 있습니다. 회신이 필요한 가정통신문도 스마트폰으로 학부모들이 입력하여 회신할 수 있고, 통계 결과 까지 제공해줍니다. 클래스팅 가정통신문을 사용하면 학부모들에게 3.2.부터 배부가 가능하다는 것입니다.
📌모바일 가정통신문 교사 매뉴얼: http://bit.ly/2HY8iow
📌모바일 가정통신문 홍보영상: https://youtu.be/rJ5P8IeZwVo
지금까지 클래스팅 가정통신문을 사용하지 않았다면 먼저 학교 관리자를 빨리 신청하시는 것이 필요합니다. 관리자 신청은 관리자로 활동하실 선생님이 클래스팅에 로그인 후 상단 스쿨 탭을 클릭하여 신청하시면 됩니다. 메일로 회신이 오는데 다소 시간이 소요될 수 있습니다. 연락처 등록 및 가정통신문 배부는 위 연수물을 참고하시면 자세히 안내되어 있습니다.
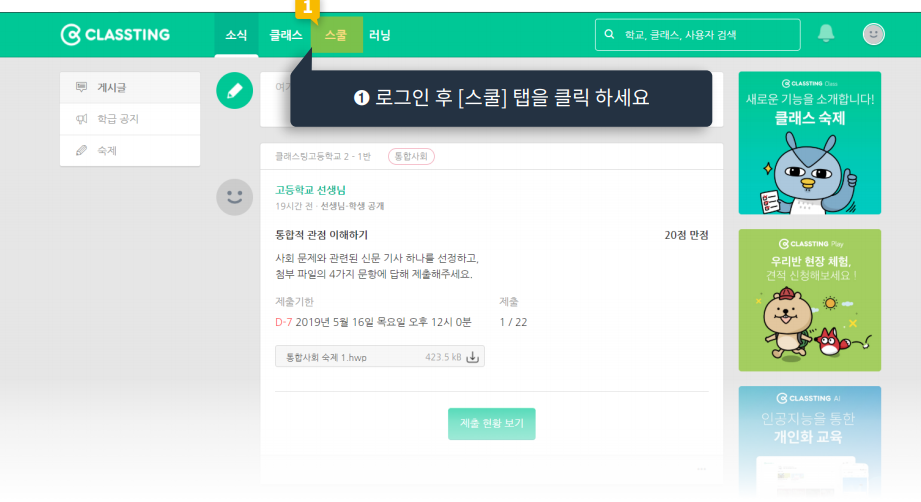
덧붙여 올해 새로운 서비스 중 교원의 프라이버시를 존중하는 의미로 '투넘버'서비스를 지원합니다. 스마트폰 앱을 통해서 로그인 후 'MY'탭을 클릭하시면 '업무용 안심번호'메뉴가 있습니다. 생성된 안심번호는 평생 사용할 수 있습니다. 업무시간이외에는 전화연결이 되지 않고 안내 메시지만 제공됩니다. 아쉬운점은 문자기능은 제공하지 않아서 클래스팅 앱의 클래스톡을 활용하거나, 비밀상담방으로 고민을 남기도록 안내하여야 합니다.

| 온학교.com (3) | 2021.01.04 |
|---|---|
| 미래교육플러스-당신의 아이는 디지털원주민이다. (0) | 2020.06.05 |
| 원격연수 소개 (0) | 2020.06.05 |
| 스트림야드 활용법 원격 연수 영상 (0) | 2020.05.18 |
| 원격 교류학습 또는 공개수업용 스트리밍 사이트 안내[streamyard.com] (1) | 2019.12.10 |
교육부에서는 코로나19 확산 예방을 위하여 신학기 개학일을 3월 2일에서 9일로 연기하였습니다. 대부분의 학교가 새학기 준비주간에 교육과정 작업을 해 둔 상태라 수정이 필요합니다. 경상북도교육청의 경우 15일 이하의 휴업은 방학기간을 조정하여 총 수업일수의 감축은 없이 학사일정을 조정하라는 공문이 내려왔습니다. 따라서 3월 첫주를 임시휴업으로, 여름방학 시작일을 일주일 늦추어 1학기 수업일수는 변동없이 학사일정을 수정하기로 결정하였습니다.
먼저 학교에서 학사일정 담당 교사(연구부장)가 나이스 / 교육과정 / 학사일정관리 / 연월간학사일정에서 기존 행사를 삭제하고 임시휴업을 등록합니다. 만약 '임시휴업'이라는 학교행사가 없다면 4.학교행사등록을 클릭하여 '휴업일'로 설정후 저장하면 우측 행사에서 조회됩니다. 5. 저장을 눌러 학사일정을 반영합니다.
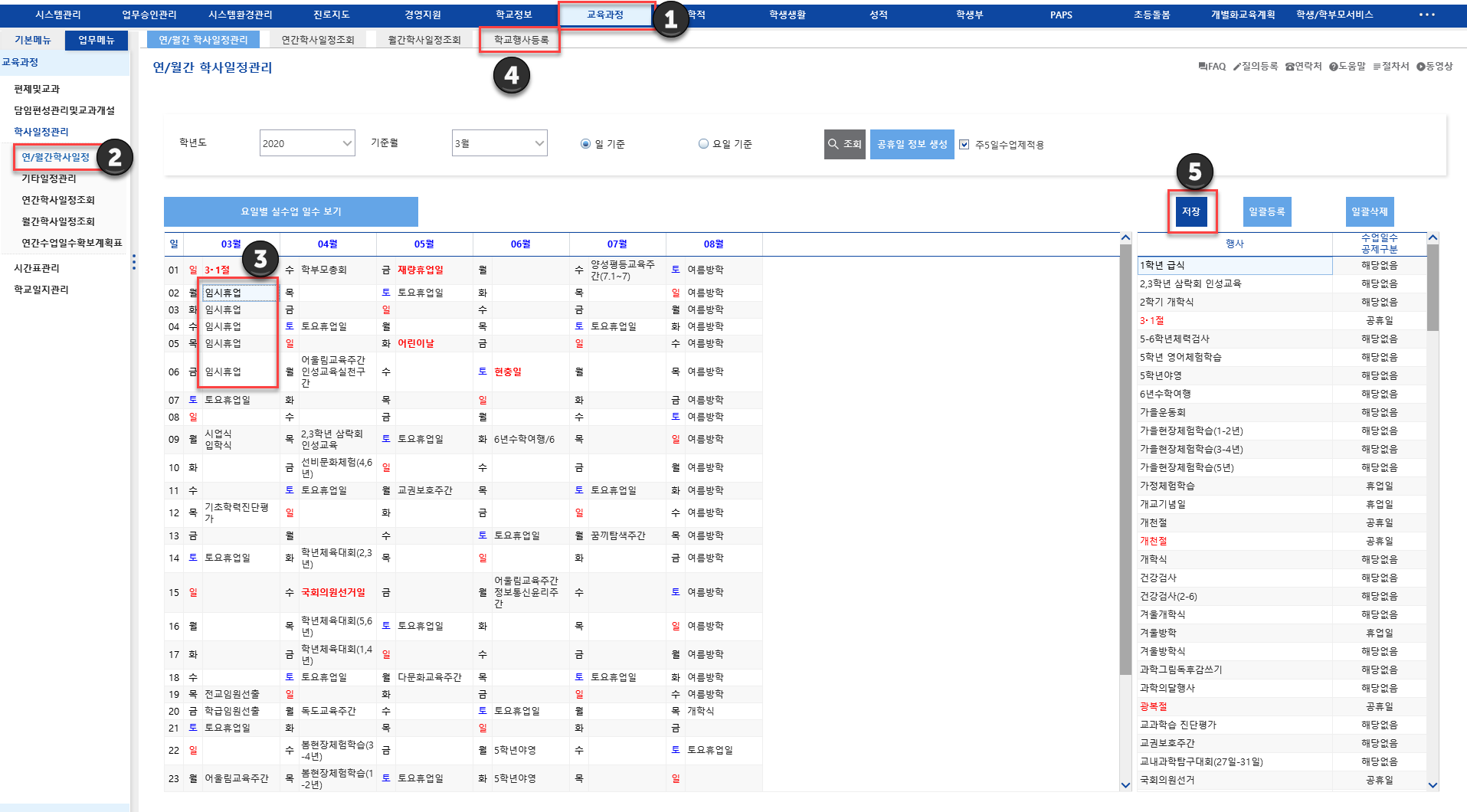
위의 단계는 학교에서 한분만 설정하면 됩니다. 이제부터는 각 반 담임선생님께서 진행해야하는 내용입니다.
반별 시간표에서 기존 입력된 시간표를 마우스 우클릭을 통해서 삭제는 가능하지만 학사일정에 저장된 일정은 입력이 되지 않습니다(예: 여름방학, 임시휴업, 토요휴업 등). 그래서 변경되는 기간을 별도로 지정해서 기초시간표 반영 후 추가 가 조정이 필요합니다. 아래 반영을 하기 전 이전 작업한 시가표 내용을 저장해두셔야 나이스 작업이 수월합니다(3월 첫주 > 2주로 이동, 2주 과목을 방학 전 주로 이동하면 시수 정확함)
나이스 / 교육과정 / 시간표 관리 / 기초시간표검증및 반영 메뉴에서 아래 기간을 설정 후 반영을 하시면 됩니다.(검증은 하지 않아도 됨)
※아래 입력기간은 제가 근무하는 학교의 여름방학 기간의 예시입니다. 방학하는 기간이 다를 경우 조정이 필요합니다. 검증을 한 학기 기본값으로 세팅된 값으로 진행할 경우 시간표가 기초시간표로 전체 저장되니 꼭!!! 기간 설정을 확인해주세요.
첫 번째 반영 기간: 20.03.02.~20.03.06.
두 번째 반영 기간: 20.07.20.~20.07.30.
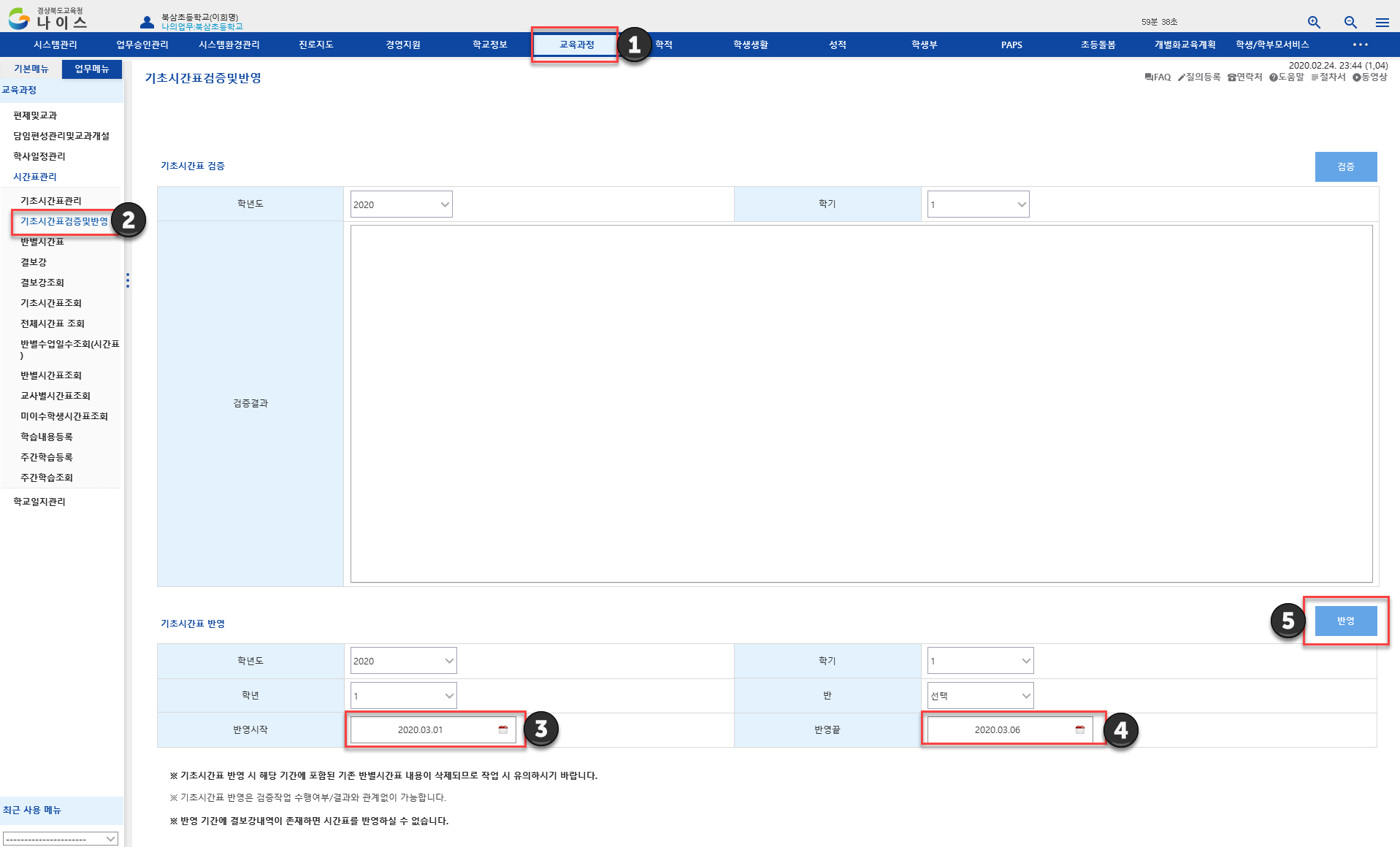
5.반영을 누르면 팝업으로 한 번 더 반영여부를 확인합니다. '확인'을 선택하면 반영이 됩니다.
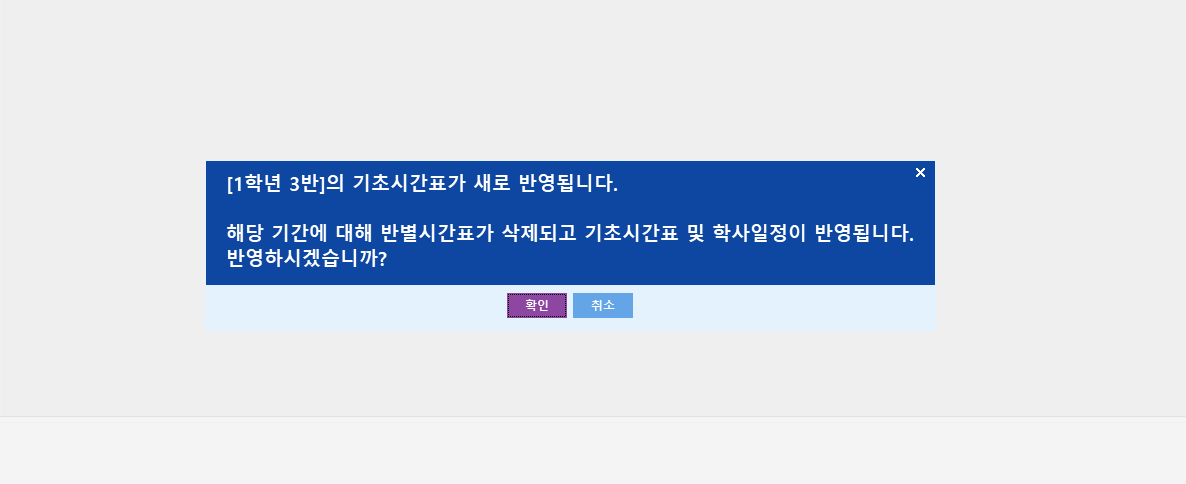
3월 첫주 임시휴업이 반영된 결과입니다.
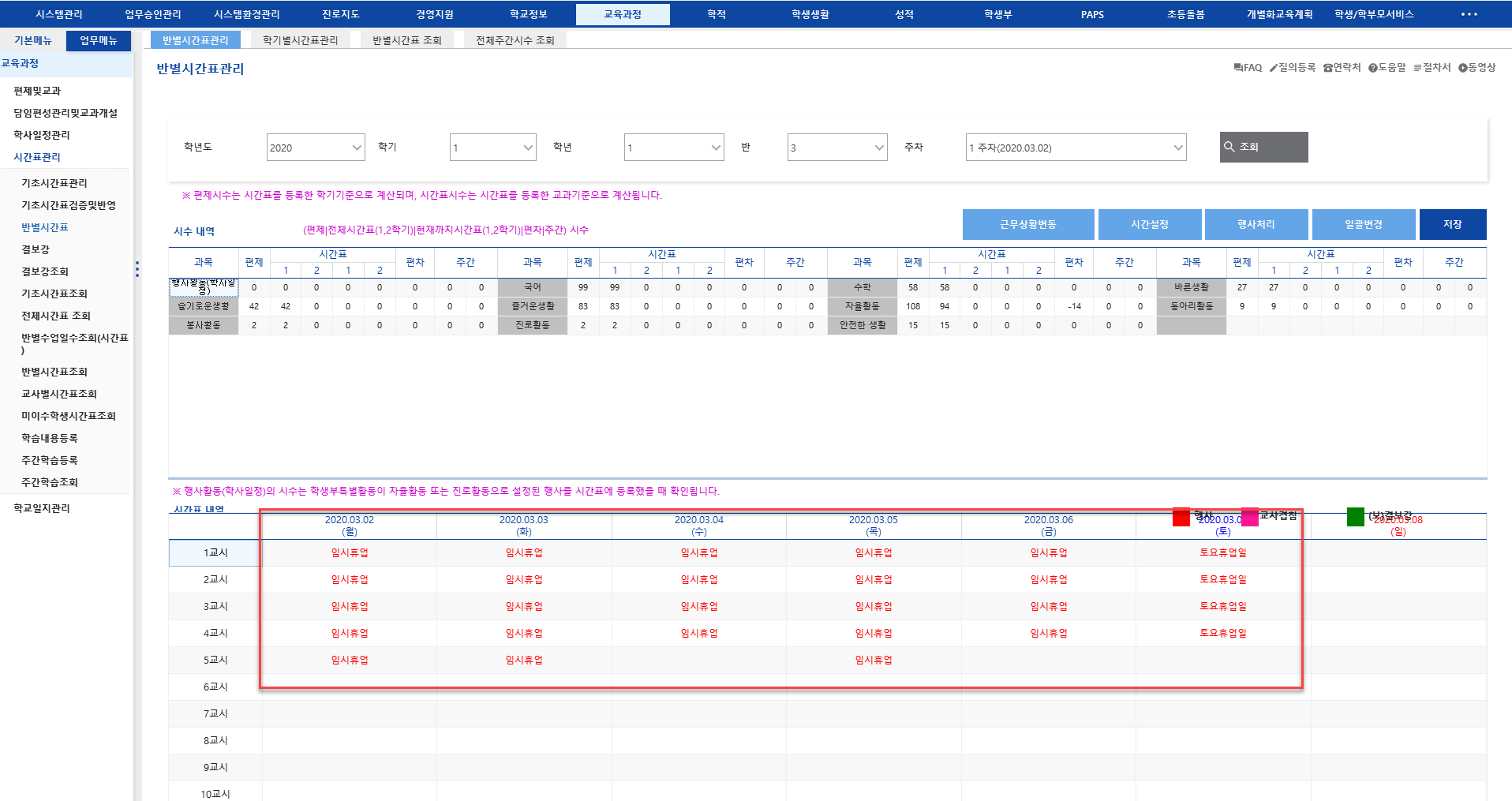
조정이 필요한 기간의 시간표를 수정합니다.
나이스 / 교육과정 / 시간표관리 / 반별시간표 / 해당 주차 조회 후 과목 삭제 또는 변경
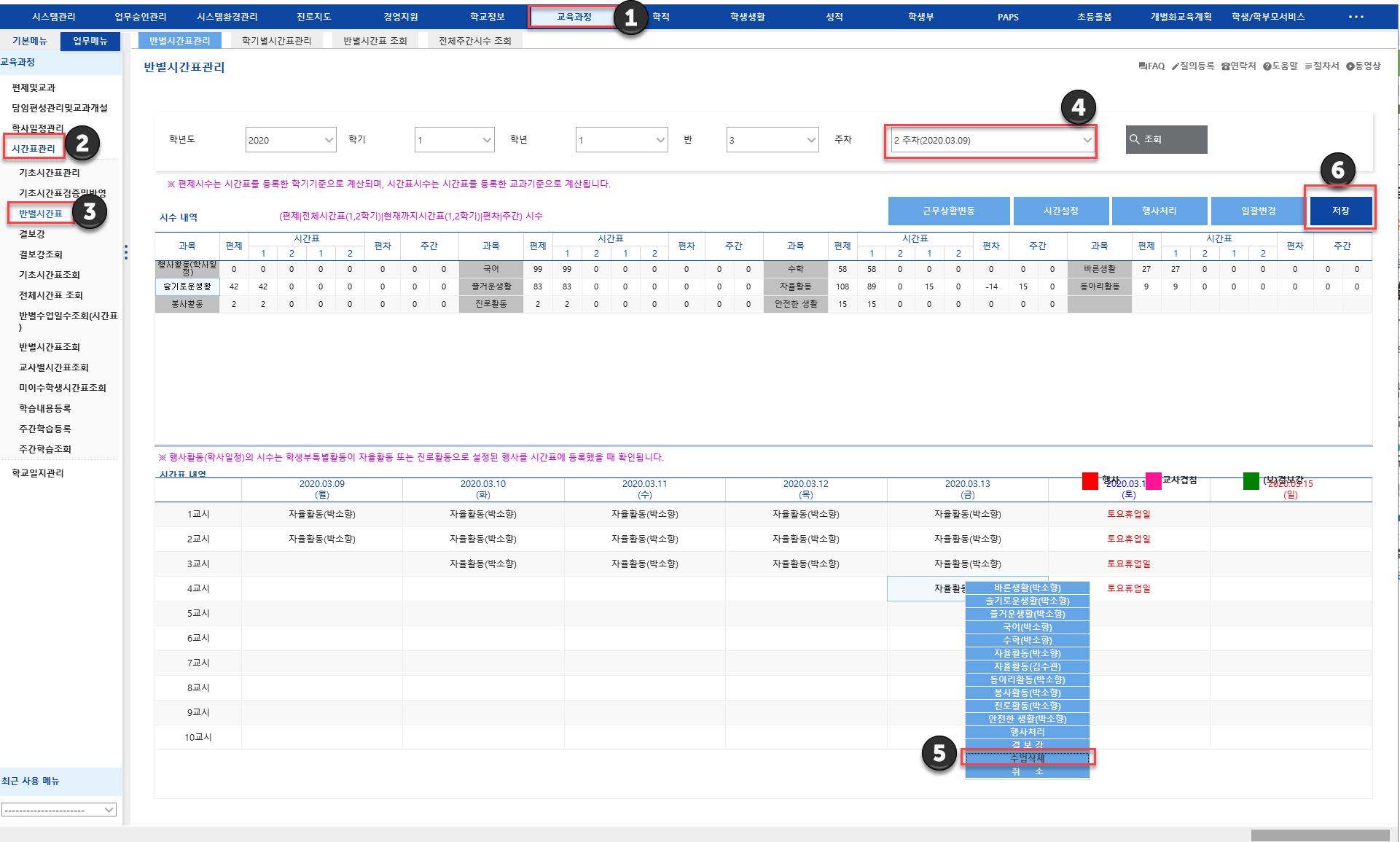
개학 첫 주 및 여름방학 전 주 까지 위 작업을 마치면 나이스 시수내역의 편차가 0으로 조회되는지 확인합니다.
학사일정 변경 전 편차를 0으로 맞춰두었다면 추가 작업을 하지 않더라도 0으로 확인이 가능합니다.
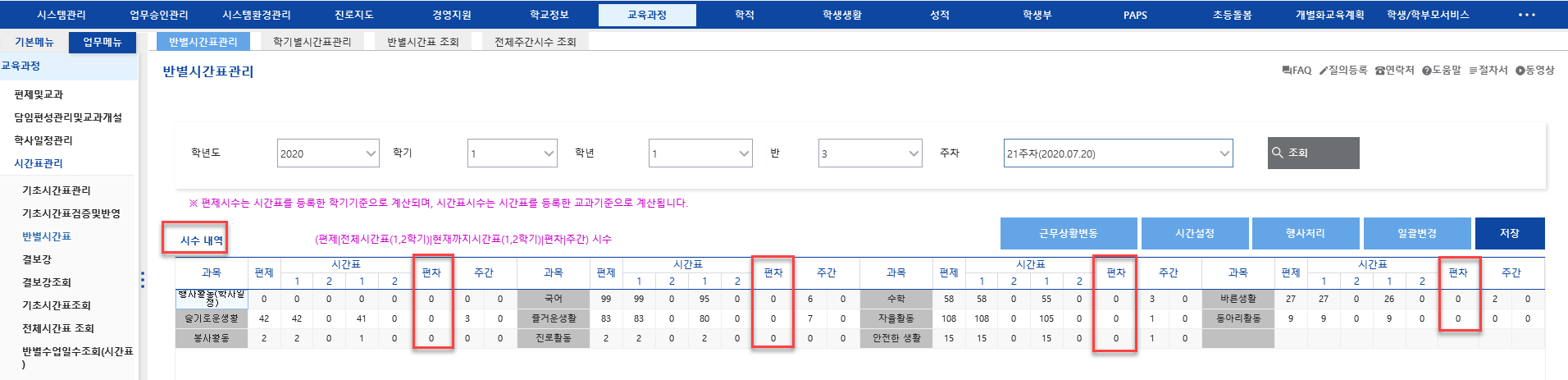
이 단계까지 작업을 하면 이전에 생성한 주간학습내용은 변경된 기간에 동기화되어 자동으로 반영이 됩니다. 그러나 행사일(예: 진단평가, 현장체험학습 등)의 교육내용은 일부 수정이 필요합니다.
나이스 / 교육과정 / 시간표관리 / 주간학습등록에서 기간 변경이 필요한 내용 선택 후 '5.한줄 위로' 또는 '6.한줄 아래로'클릭 후 조정
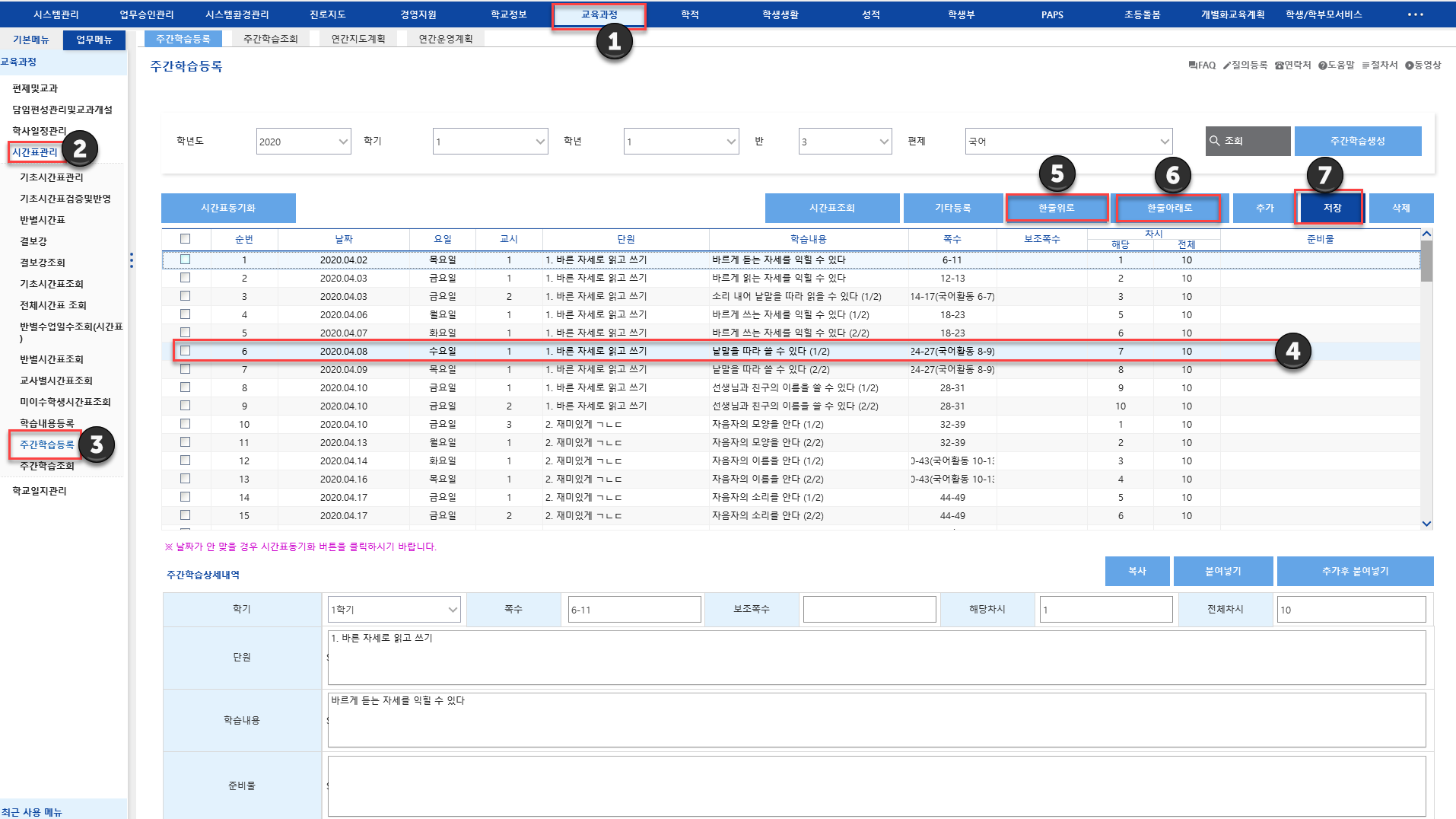
위 단계의 작업을 완료하면 나이스 / 교육과정 / 시간표관리 / 주간학습조회에서 변경된 일정의 주간학습 안내를 조회할 수 있습니다. 대국민서비스에도 바로 연동되어 조회됩니다.
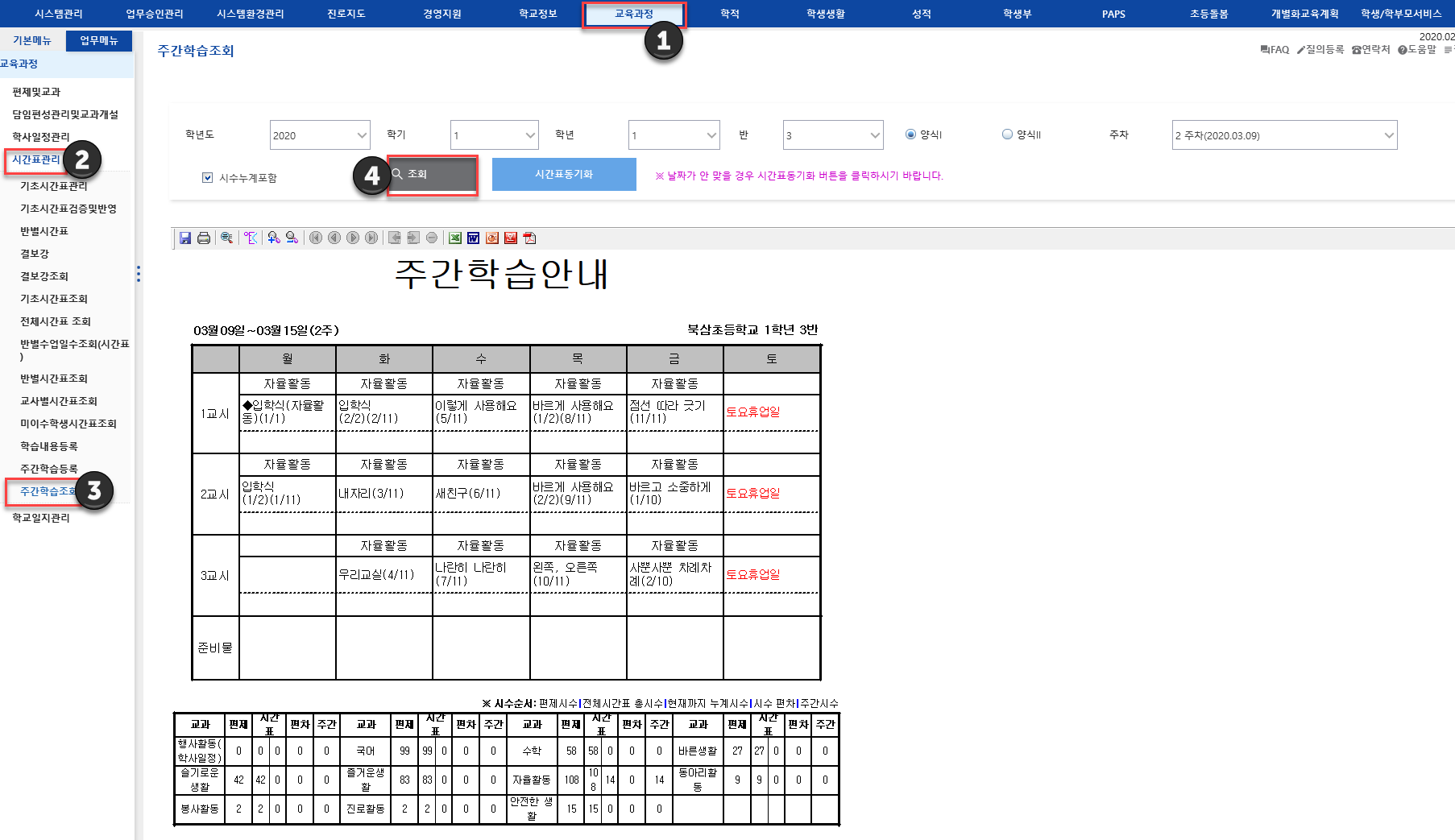
지금까지 살펴본 시간표관리 메뉴는 학교정보의 '수업학년도'에 귀속되어 적용됩니다. 따라서 2학기의 작업과 1학기의 작업을 번갈아가면서 할 경우 '학기별시간표관리'기능을 활용하면 '수업학년도' 무관하게 사용이 가능합니다. 관련 내용은 이전에 포스팅한 글(https://gyo6.pe.kr/8)을 참고하시면 됩니다.
| 순차적 개학에 따른 학년별 학사일정 수정하기 (2) | 2020.04.08 |
|---|---|
| EVPN 무한로딩 해결하기 ver2 (0) | 2020.03.22 |
| 단위학교 권한 생성하기 (2) | 2019.02.17 |
| 윈도우즈10 원격업무(EVPN) 무한로딩 해결하기 (0) | 2018.04.15 |
| 신학년도 반편성 하기 (1) | 2018.02.09 |
다수의 학교에서 1학년 신입생의 반편성결과를 학교 홈페이지에 올리는 경우가 있습니다. 이때 포함되는 자료는 개인 식별이 가능한 개인정보입니다. 경상북도교육청의 경우 학교 홈페이지관리센터에서 전체 학교의 홈페이지를 관리합니다.
반편성 결과를 조회하는 메뉴도 지원이 가능합니다. 인트로 화면 설정(학교 홈페이지 접속 후 반편성 결과 조회 / 기존 홈페이지 접속 선택)기능을 설정할 수 있고, 학생 이름/ 생년월일/ 보호자 휴대전화 번호를 입력하면 반 편성결과를 조회할 수 있습니다.
특히 대구/경북 지역의 코로나19 확진자가 늘어나고 있어서 반별 입학식이 진행될 경우 온라인 공지는 필수입니다(작성일 기준). 개인정보를 보호하면서 학부모들에게 신속히 반편성 결과를 공지할 수 있는 방법을 살펴보겠습니다.
가장 손쉬운 방법은 경북교육청 학교 홈페이지 관리센터로 전화를 하여 요청하는 방법입니다. [전화번호 054-840-2280 , 2287, 2288] 근무시간이 지나면 생성이 안되는 단점이 있습니다. 이 단점을 해결하는 방법은 단위학교 관리자 권한으로 로그인해서 생성하는 방법입니다.
먼저 학교별로 배부된 홈페이지 관리자 계정으로 로그인합니다.(R100200*** 형식) 로그인 후 화면 상단 관리자모드를 클릭합니다.
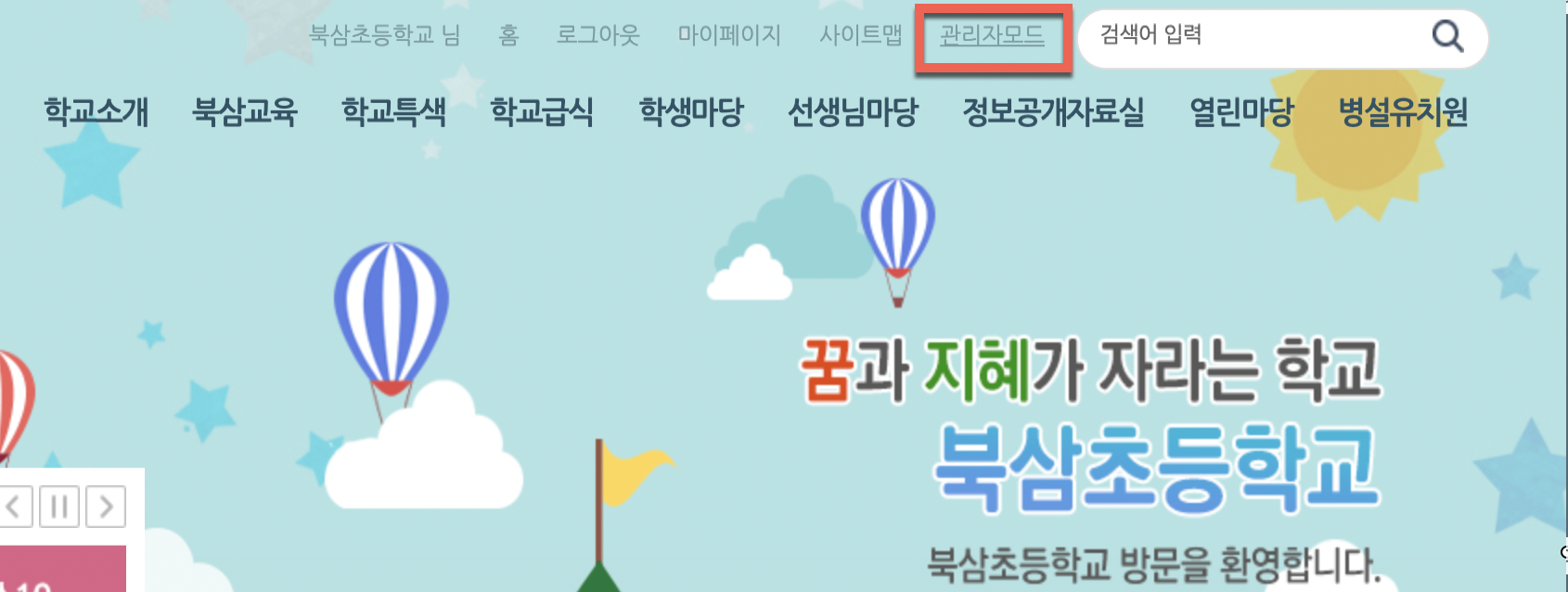
관리자 모드 > 메뉴/게시판/팝업 메뉴에서 메뉴관리를 클릭합니다.


홈페이지 상단 메뉴입니다. 생성하고자 하는 위치를 확인하고 상단 메뉴의 더하기 버튼을 클릭합니다. 본교의 경우 학생마당 하위 메뉴로 반편성 메뉴를 생성할 예정이라 학생마당 메뉴의 더하기(하단 이미지 참고)를 클릭합니다.
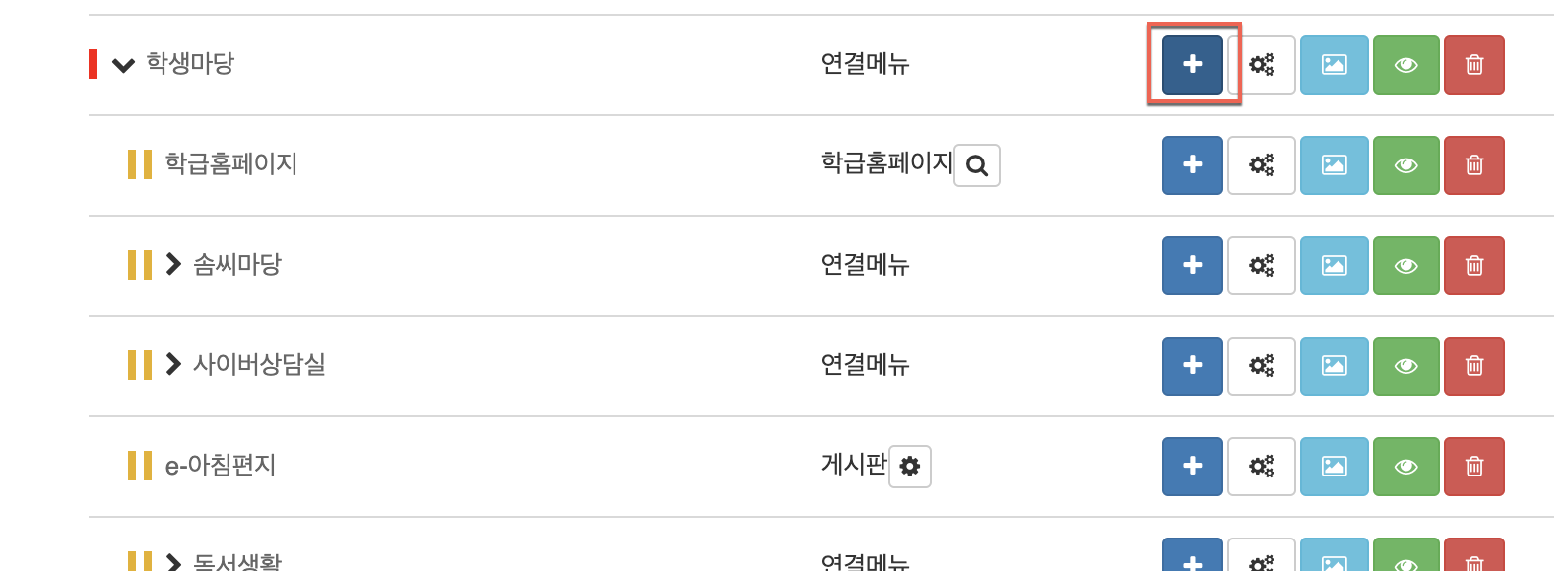
메뉴명(반편성조회-테스트)을 입력하고 메뉴형태에서 반편성조회를 선택후 저장합니다.
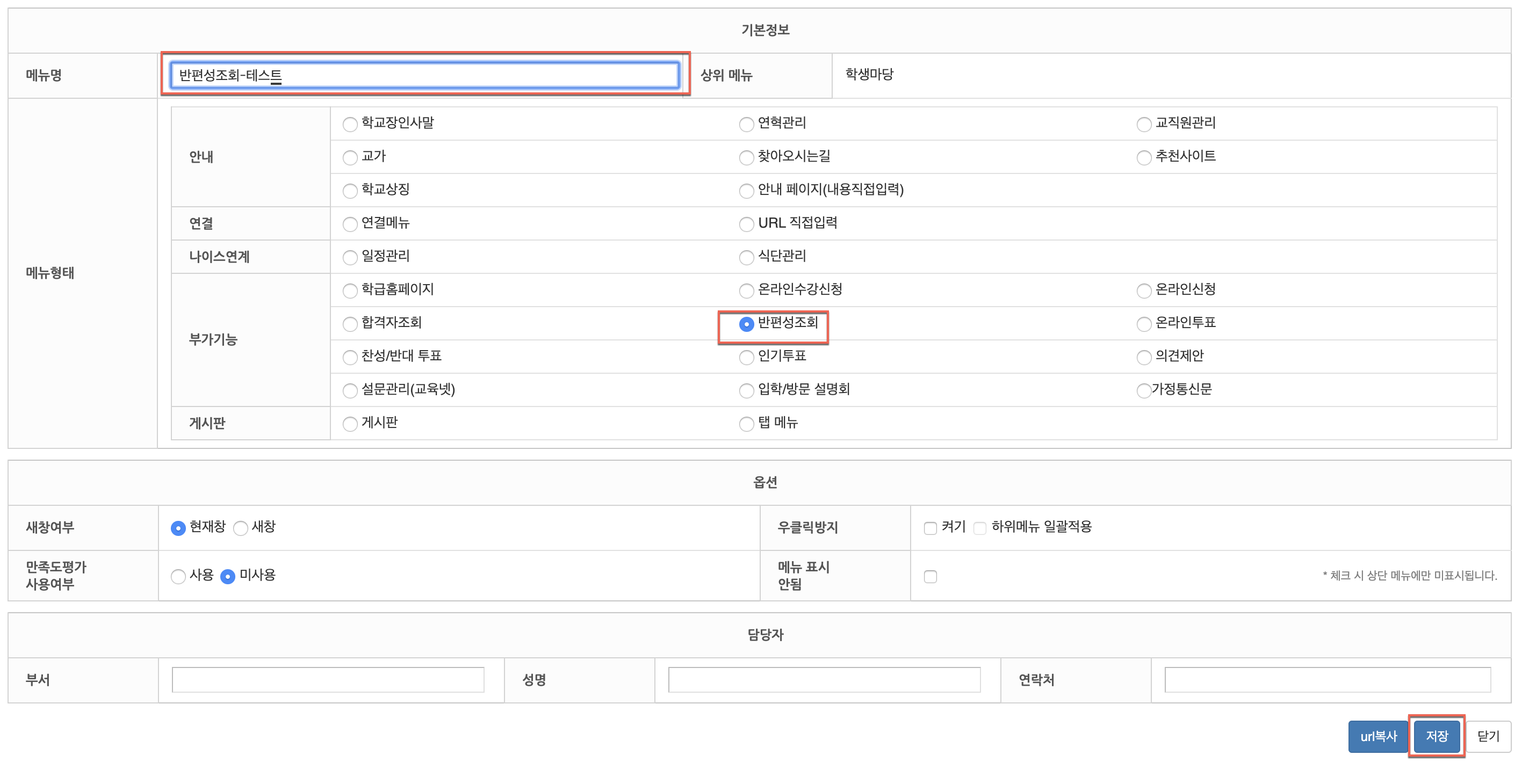
방금 입력한 메뉴를 확인할 수 있습니다. 클릭하여 반편성조회 메뉴 등록화면으로 이동합니다.
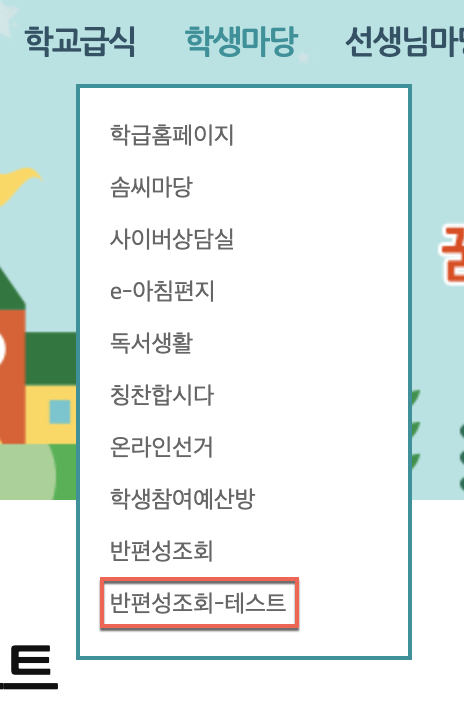
세부 입력화면입니다. 반편성 결과를 제공할 '데이터 조회기간'을 설정합니다.
인트로 사용여부는 해당 조회기간에 홈페이지를 접속할 경우 반편성으로 이동하기 또는 기존 홈페이지 메인화면으로 이동하기를 선택할 수 있습니다.(아래 화면 참고) 고유번호 검색 사용여부의 경우 학교에서 개별로 배부한 고유번호가 있을 경우 조회시 사용됩니다. 대부분의 학교는 배부하지 않았기 때문에 체크해제로 둡니다.
안내문구를 입력하고, 양식 다운로드 후 수정한 파일을 '파일선택'을 클릭하여 저장합니다.
양식에 입력할 학생 이름/ 생년월일은 나이스 > 학적 > 학급명렬표 내용선택에서 주민등록번호를 추가한 후 내려받은 엑셀파일에서 쉽게 편집이 가능합니다. 실제 조회시 자녀 이름, 생년월일(주민등록번호 뒷자리 첫째자리 까지 입력), 휴대전화 뒷번호로 확인이 가능합니다. 휴대전화 뒷번호 입력이 번거로울 경우 1111 등의 공통 번호로 전체 입력해두고 공지사항에 게시하는 것도 하나의 방법입니다. 현재 서비스 상 이름과 생년월일로만 조회되지는 않습니다. 고유번호 또는 휴대전화 뒷번호가 필요합니다.
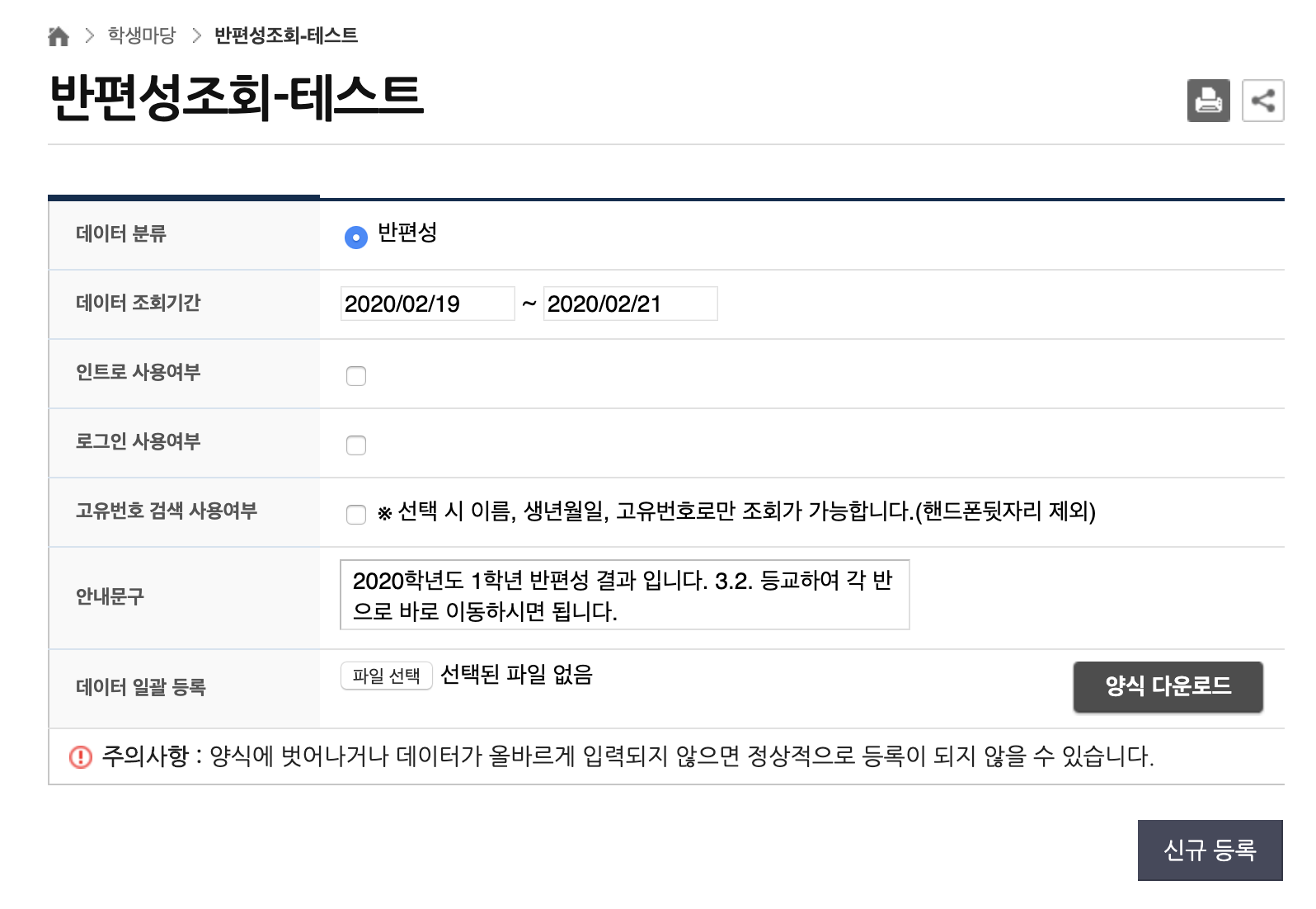
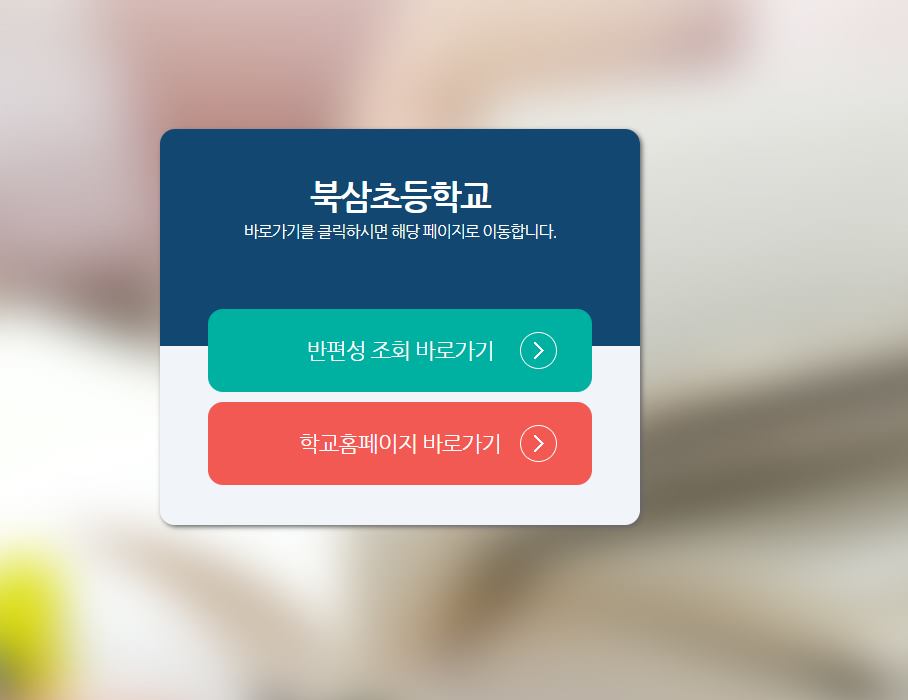
엑셀 입력 양식 세부 파일 화면입니다. 고유번호의 경우 위 입력화면에서 체크 해제시 입력하지 않으셔도 됩니다. 이름과 생년월일, 휴대전화 번호가 일치할 경우 학반 및 담임교사를 조회하는데 아래 데이터가 활용됩니다.
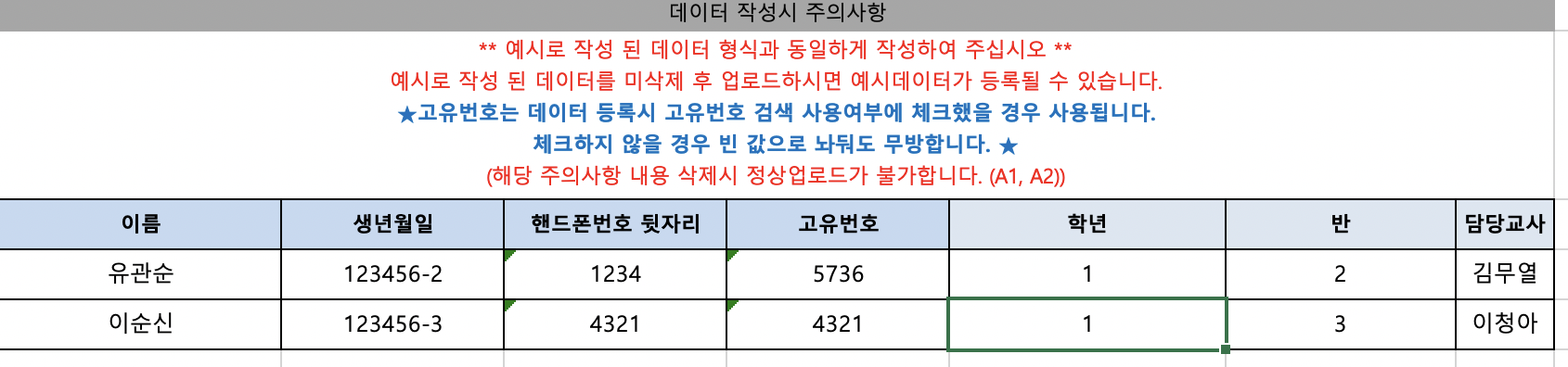
파일 업로드 후 저장합니다.
학부모가 반편성 메뉴에 접근 후 나타나는 화면입니다.
엑셀파일과 일치하는 정보를 입력하면 반편성 결과를 개별로 출력합니다.
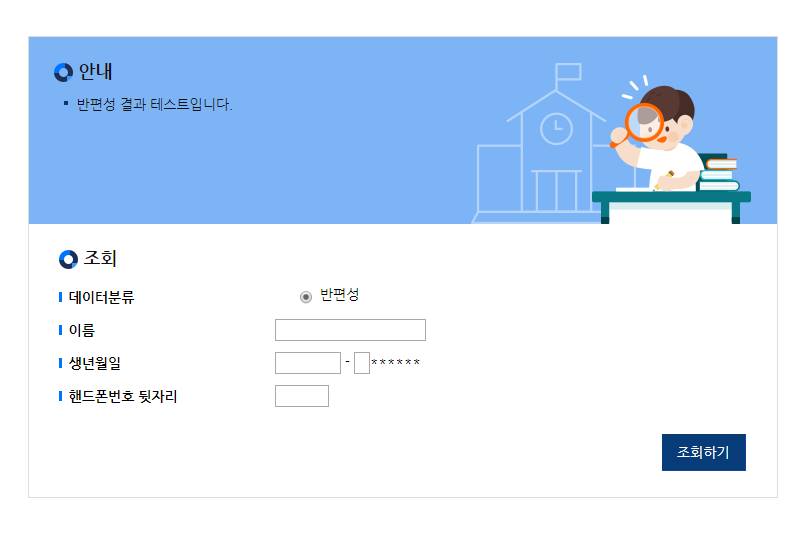
평소 메뉴를 노출하지 않겠다면 삭제를 하면 됩니다.

| 크롬 웹스토어로 챗GPT 사용하기(feat. Chat GPT for Google) (0) | 2023.03.19 |
|---|---|
| 챗GPT를 카카오톡 친구로 만나기(feat. AskUp, 아숙업, 업무경감) (0) | 2023.03.18 |
| 교실에서 아이폰 핫스팟으로 스마트TV미러링하기 (1) | 2019.05.17 |
| 구글 공인 교육자(Google Certified Educator) 레벨1 준비하기 (1) | 2019.03.24 |
| 경북교육청 소속 학교 G Suite for Education 등록하기 (1) | 2019.03.16 |
발전된 기술을 활용하여 공개수업을 유튜브로 생중계하는 모습은 쉽게 찾아볼 수 있습니다. 이런 경우 보통 하나의 캠을 활용하기 때문에 다음과 같은 모습이 송출됩니다.

이런 경우 수업의 흐름을 파악할 수 있지만 단조로운 카메라 앵글로 인해서 교실안의 교사-학생 상호작용을 파악하기 어렵습니다. 이런 점을 보완할 수 있는 스트리밍 사이트가 있어 소개하고자 합니다. 그 사이트는 바로 https://streamyard.com/ 입니다. 아래 그림이 메인화면입니다.

화면 우측 상단 또는 좌측 중앙에 이메일을 넣고, 그 이메일로 받은 6자리 코드를 입력하면 가입이 완료됩니다.
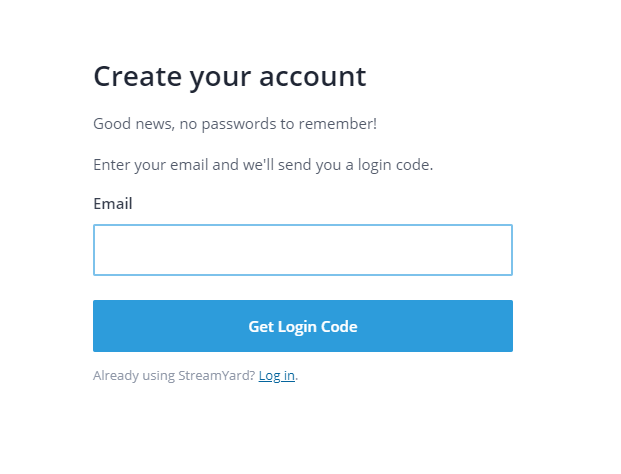
다음과 같이 이메일이 수신되었습니다.
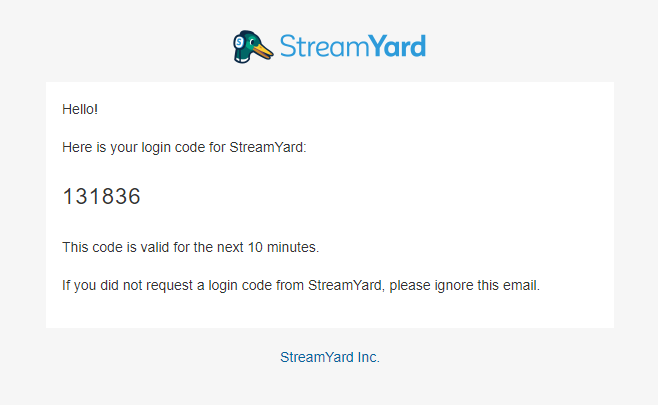
이메일을 보내고 코드를 입력하는 화면입니다.
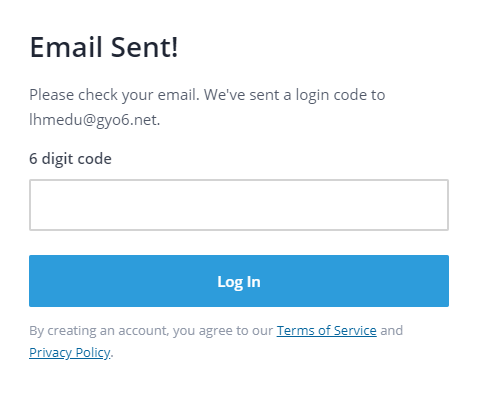
코드를 입력하면 웰컴 메시지가 나옵니다.
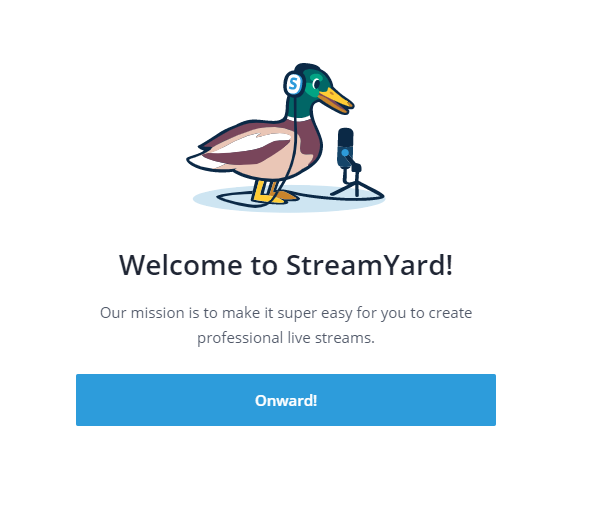
스트림 야드에서 최종 방송이 송출되는 서비스를 선택하는 화면으로 이동합니다. 유료 서비스를 가입하면 멀티로 방송을 송출할 수도 있습니다. 저는 무료 계정이라 유튜브 하나만 설정하였습니다.
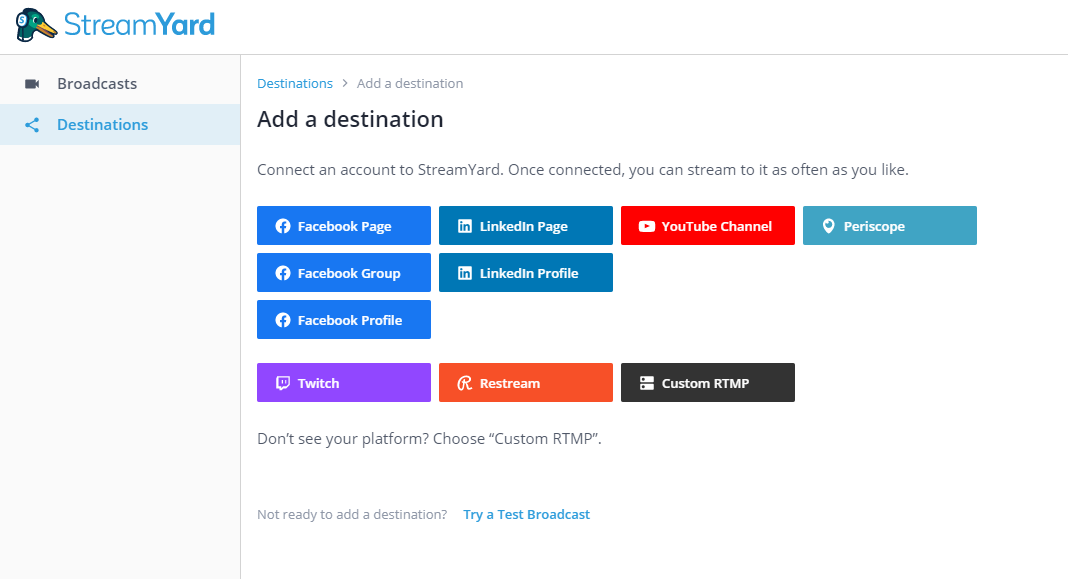
유튜브 채널을 선택하면 아래와 같이 '허용' 화면이 나옵니다.
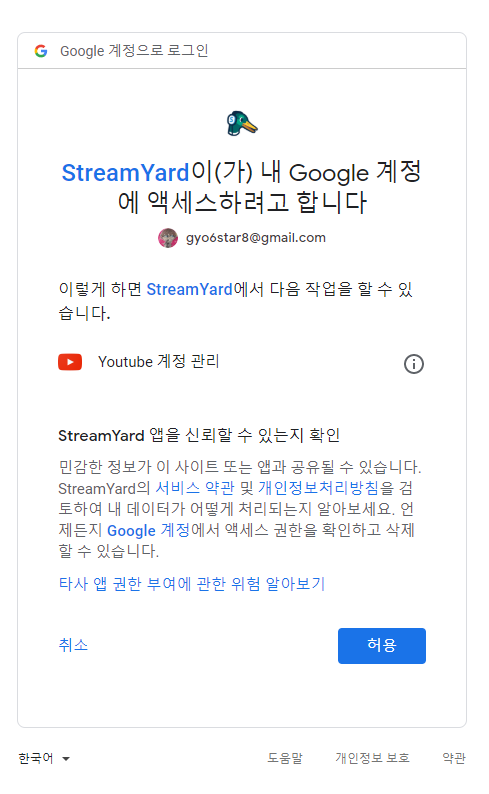
이제 방송을 송출할 수 있는 준비가 되었습니다. 방송송출과 이전에 송출된 방송을 확인할 수 있습니다. 'Create a Broadcast'를 클릭하여 방송 송출 화면으로 넘어가 보겠습니다.
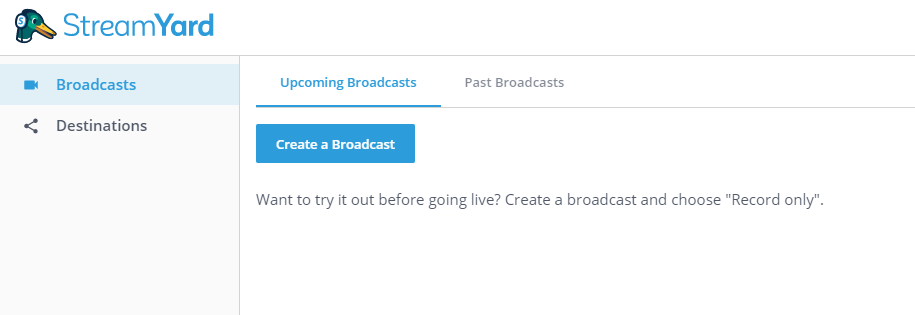
가입 후 연결한 스트리밍 사이트를 선택하거나, 녹화만 할 수 있습니다.
전 유튜브를 선택하겠습니다.
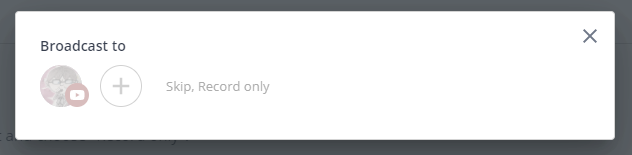
유튜브에 노출될 제목 및 설명, 보안수준을 설정할 수 있습니다. 대부분 공개수업은 학생들의 얼굴이 노출되기 때문에 미등록(Unlisted)으로 설정하고 공개할 대상자에게 링크를 전송하는 것을 권장합니다. 그리고 수업 전 안내를 통하여 링크를 제공해야할 경우 "Schedule for later"를 클릭하여 수업 시간과 유튜브 화면에 노출될 섬네일이미지를 등록합니다. 섬네일 이미지는 손쉽게 PPT를 활용해서 제작하고, jpg 저장을 한 후 등록할 수 있습니다.

섬네일 등록 화면입니다. 이미지를 회전하거나 영역을 지정하여 선택할 수 있습니다.
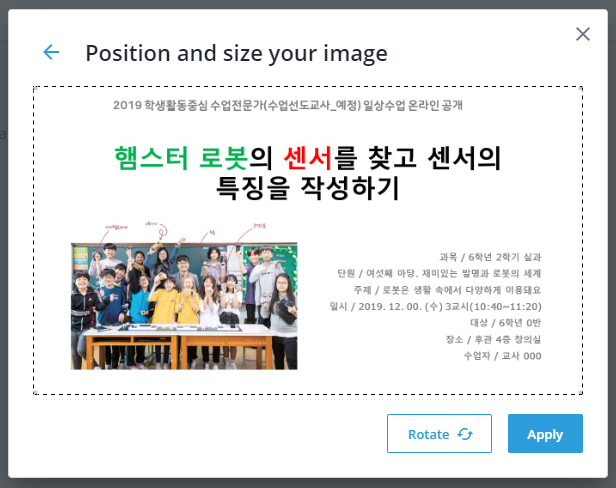
"Create Broadcast" 버튼을 클릭합니다.
방송 예정인 목록이 조회됩니다. "Enter Broadcast Studio"를 클릭하면 방송을 제어할 수 있는 화면으로 이동됩니다.
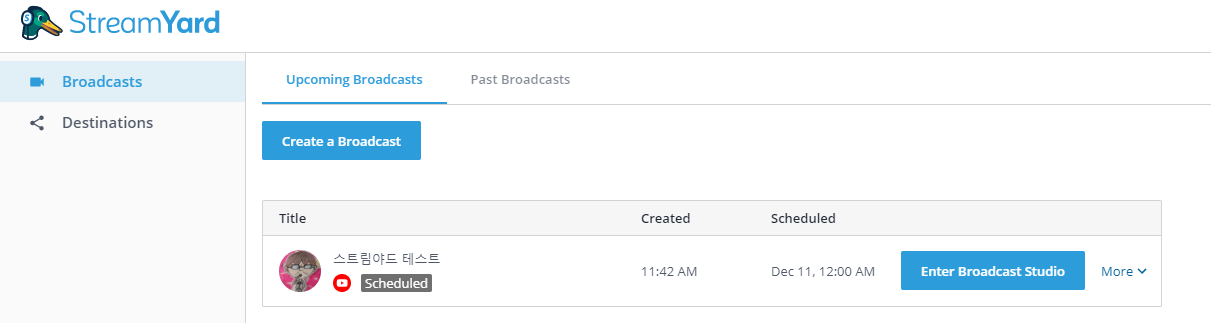
먼저 유튜브에서 어떻게 조회되는지 살펴보겠습니다 앞에서 설정한 유튜브 계정의 스튜디오를 클릭합니다.
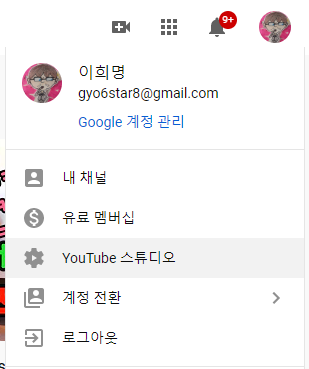
스튜디오의 우측 상단 스트리밍 버튼을 클릭합니다.

관리 메뉴에서 예정된 스트림이 보입니다.
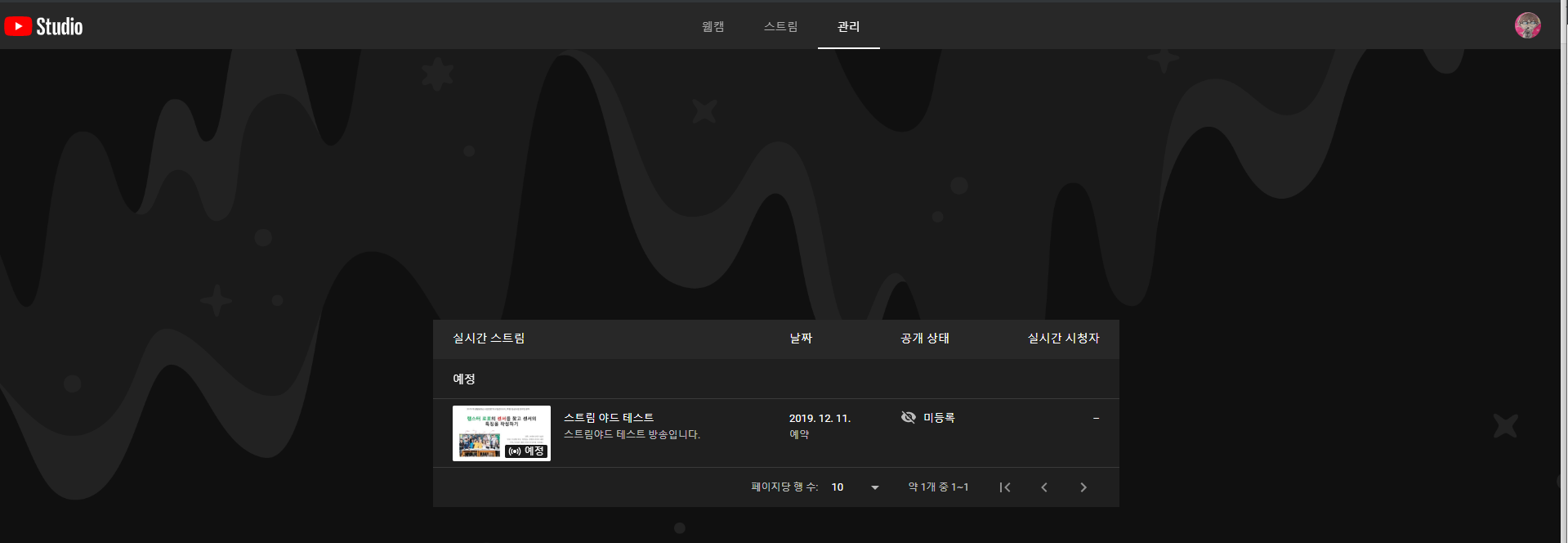
목록을 클릭해서 공유 주소를 복사하고 수업 공개와 관련된 주소를 공유하시면 됩니다.
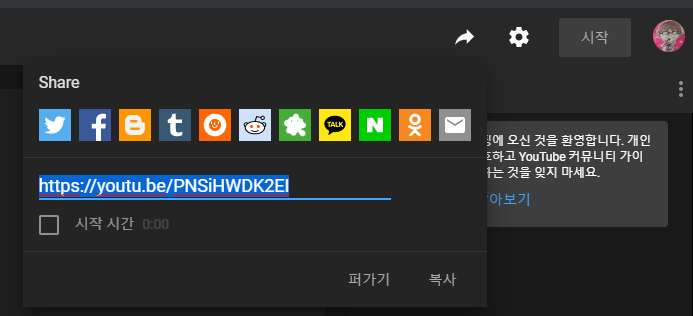
복사된 주소로 이동하면 아래와 같이 방송 예정임이 나타납니다. 유튜브를 로그인하였다면 방송을 예약할 수도 있습니다.
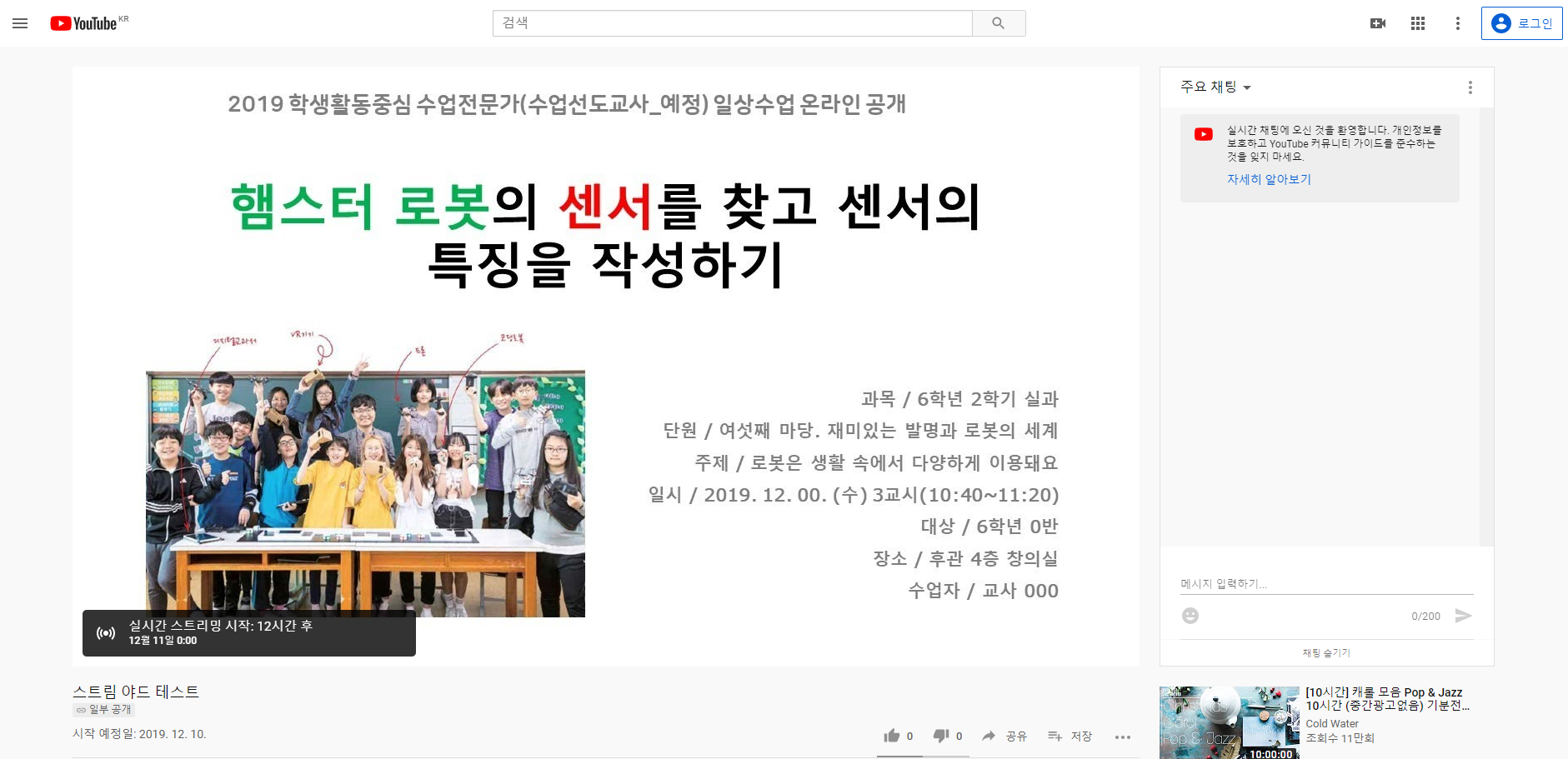
다시 스트림 야드로 이동하여 스튜디오로 들어가 보겠습니다. "Enter Broadcast Studio"를 클릭합니다.

카메라 및 마이크 접근 허용에 '네'를 클릭하면 아래와 같이 카메라와 마이크를 체크하는 화면으로 이동합니다. 마이크 및 카메라를 끄거나 키고, 설정에서 해상도 및 마이크 선택을 할 수 있습니다. 설정 이후, 접속하는 기기의 화면 설명을 넣고 "Enter Broadcast Studio"로 이동합니다.

스튜디오 전체 화면입니다. 화면 하단의 섬네일을 클릭하여 스트림 화면에 추가하거나 제거할 수 있습니다.
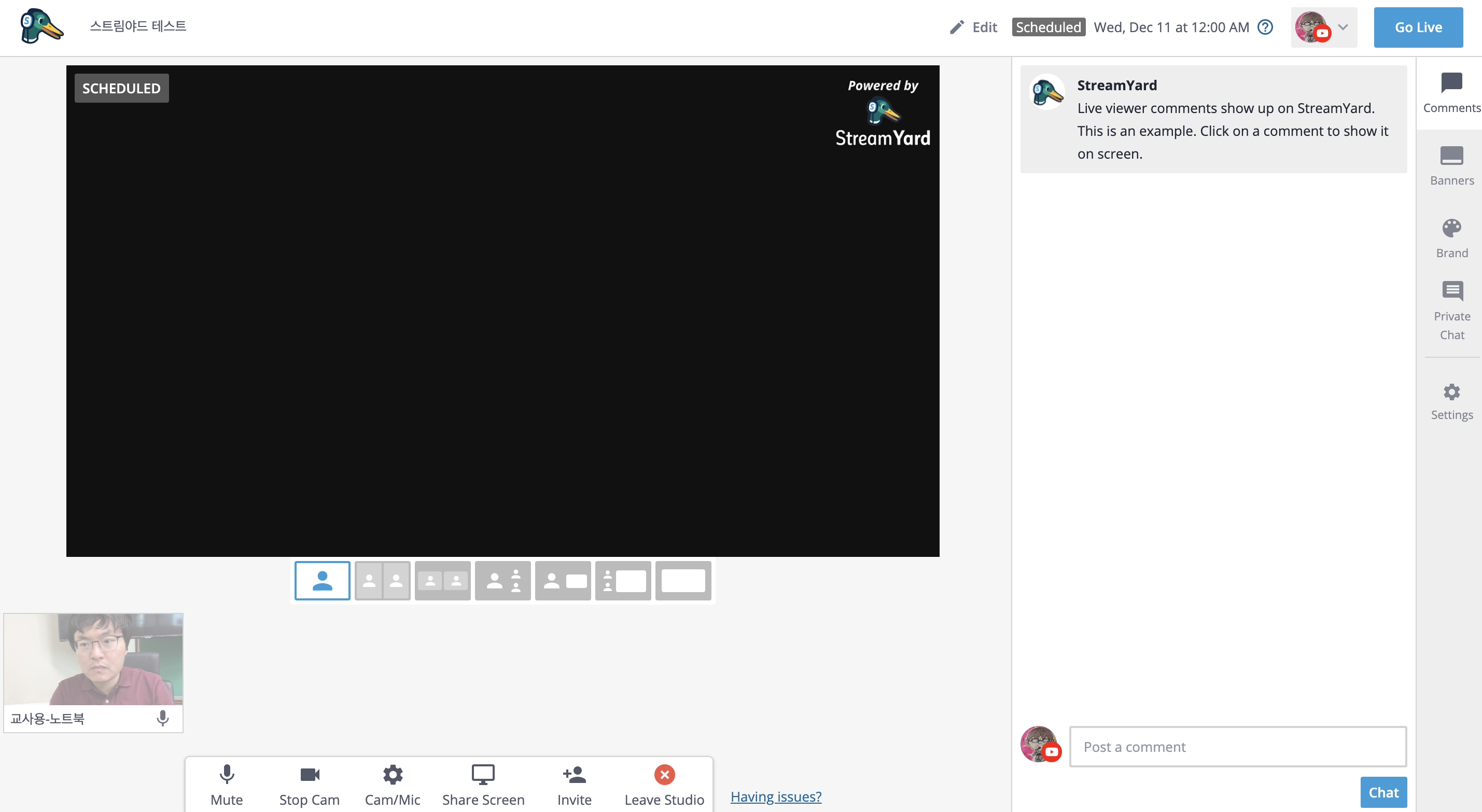
화면 하단의 'invite'를 클릭하여 화면을 추가할 수 있습니다.
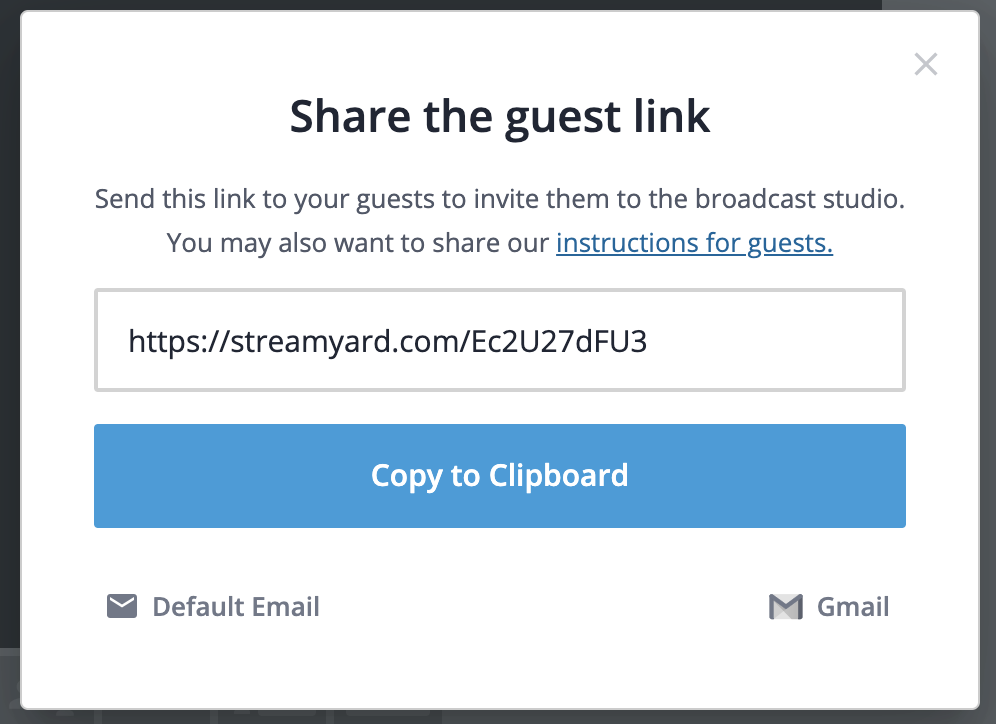
링크로 접속하는 기기(노트북, 스마트폰, 스마트 패드 등)의 화면이 하단에 추가로 생성됩니다.
주소를 입력하기 쉽도록 url 단축 서비스(gg.gg/bitly 등)를 활용하거나, QR코드를 생성하여 활용하셔도 좋습니다.
전 입력이 편하고 맞춤형 주소를 생성하기 편해서 주로 gg.gg를 활용합니다.
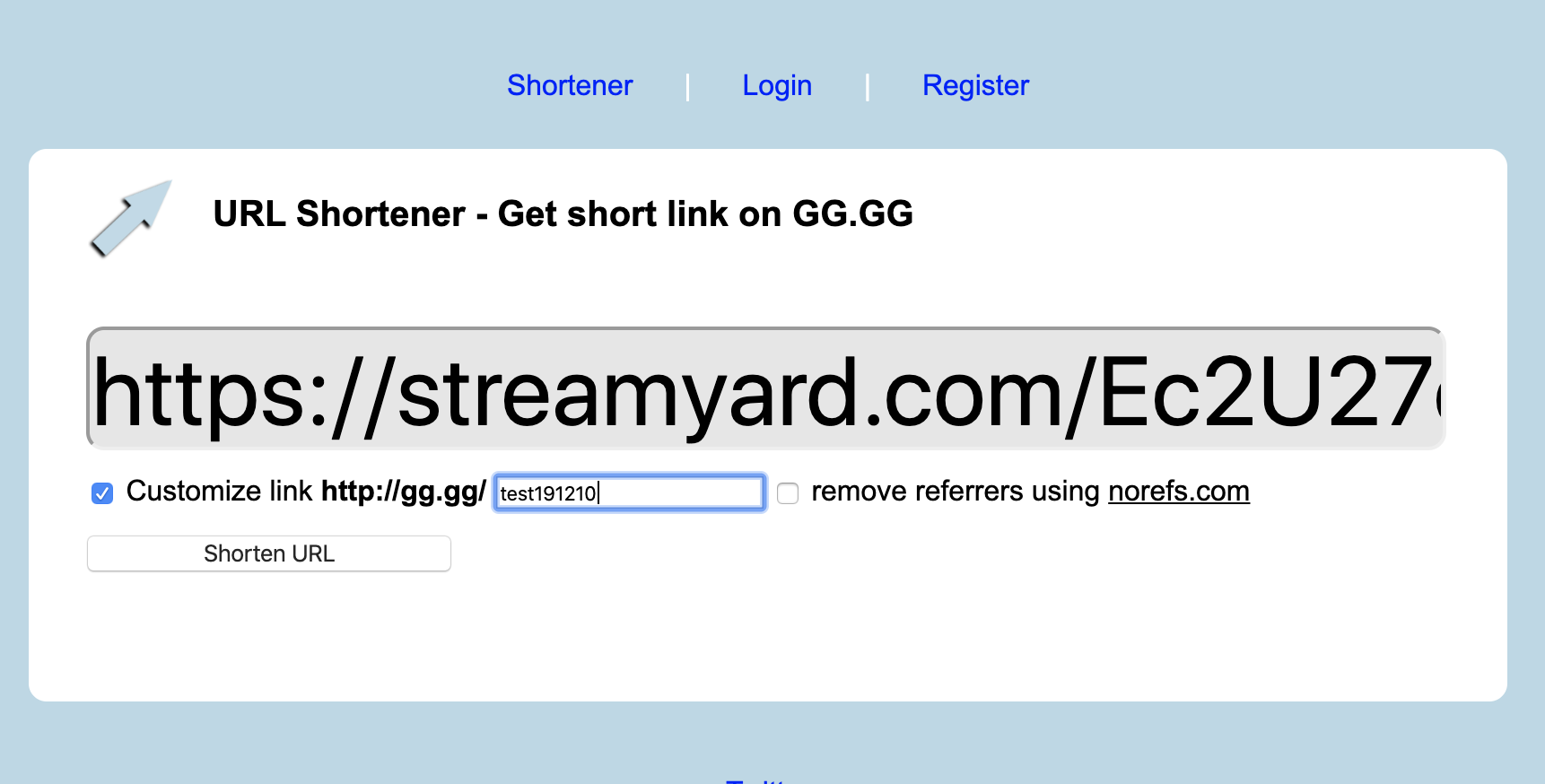
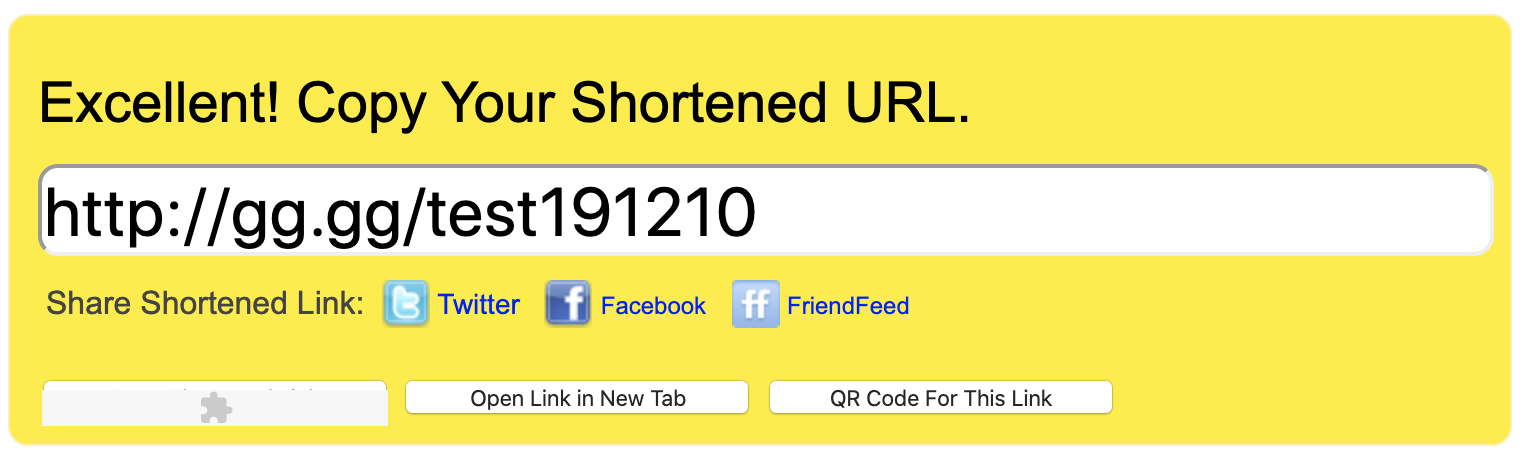
초대 주소를 입력하여 화면을 추가하면 스튜디오 화면 하단에 미리보기가 생성됩니다.
추가될 기기에서도 마이크/캠 사용 동의를 하고, display name을 입력하면 됩니다.
화면하단 섬네일 화면입니다. 접속시 입력한 display name이 보이고, 마이크를 끄거나 화면을 삭제할 수도 있습니다. 이렇게 초대된 사용자 중 6개의 화면을 선택해서 화면에 제시할 수 있습니다.
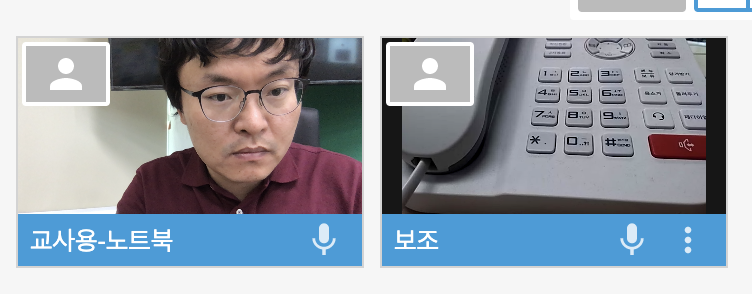
레이아웃 종류는 다음과 같습니다.

레이아웃을 선택하고 하단의 화면을 추가하거나, 하단의 화면을 복수로 추가하면 자동으로 레이아웃이 선택됩니다.
위 레이아웃에서 사람 아이콘은 캠의 화면을 의미하며, 사각형 모양은 PC로 접속한 사용자가 공유한 화면(share screen)을 의미합니다.
레이아웃 설정은 방송을 개설한 사용자만 가능하고, share screen은 개설자 또는 초대된 사용자가 PC로 접속한 경우 추가가 가능합니다.
공개수업에서 강의자료를 제시할 경우 해당 화면만 제시하는 것도 가능한 것 share screen 기능이 제공되기 때문입니다.
제시된 예시 화면은 다음과 같습니다.
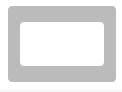


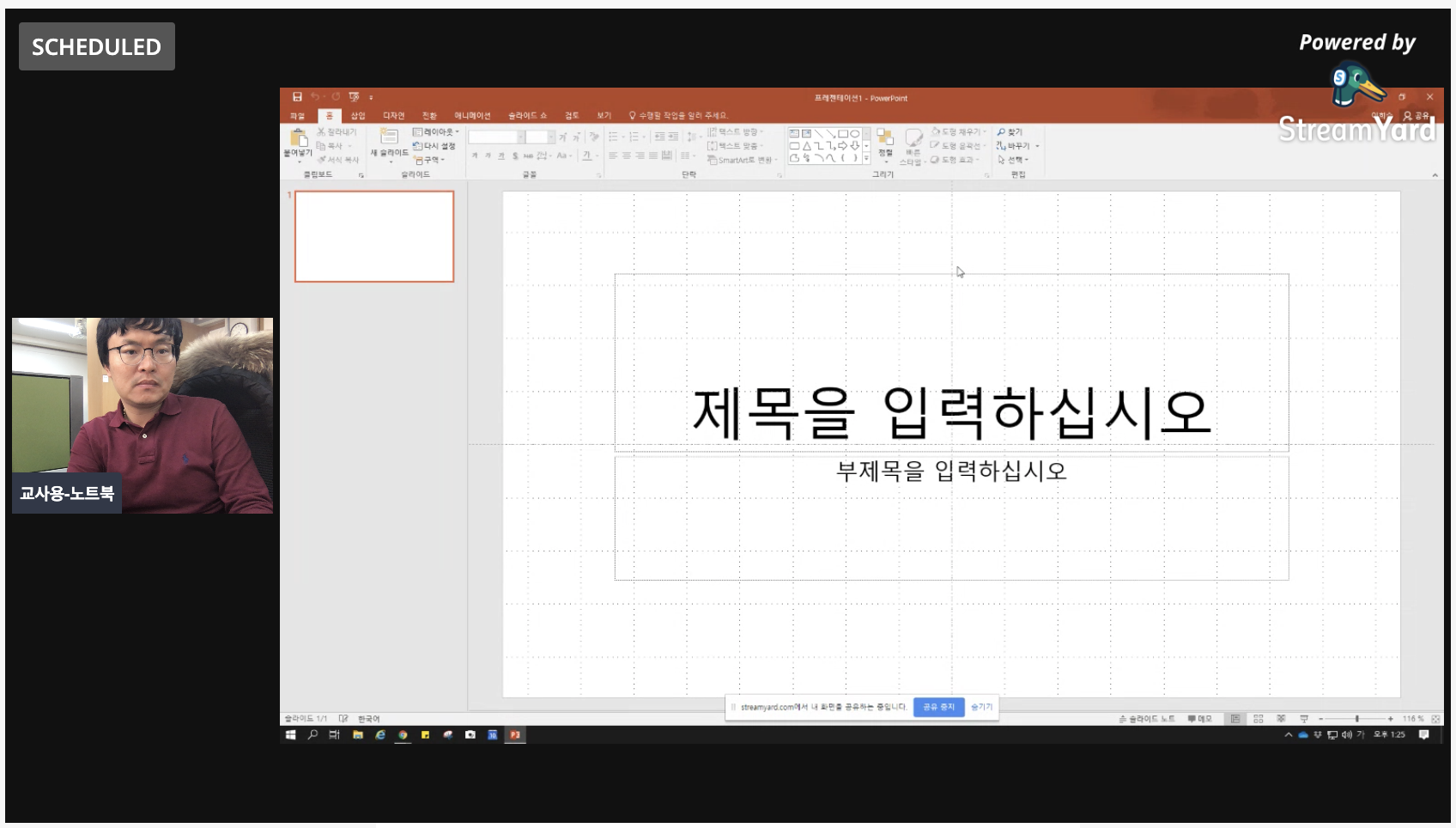
이제 좌측 메뉴를 살펴보겠습니다. "Comments" 메뉴는 유튜브 중계시 입력되는 라이브 채팅이 조회되고, 특정 채팅을 클릭해서 화면에 노출할 수 있습니다. 개설한 계정의 스트림야드 스튜디오에서 입력한 채팅도 노출이 됩니다. 단 초대된 사용자는 입력할 수 없습니다.
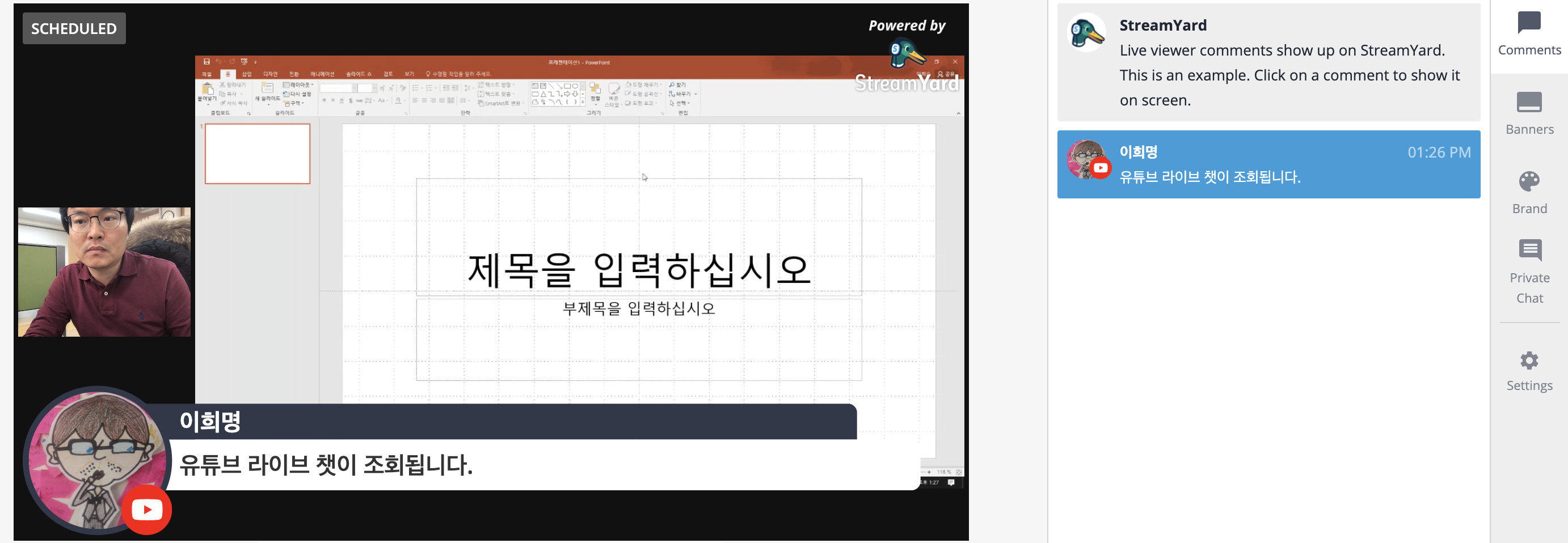
다음은 "Banners" 메뉴입니다. 수업의 흐름이나 주요활동을 입력하여 화면 하단에 노출할 수 있습니다. 배너를 생성하고 "Show"를 선택합니다.
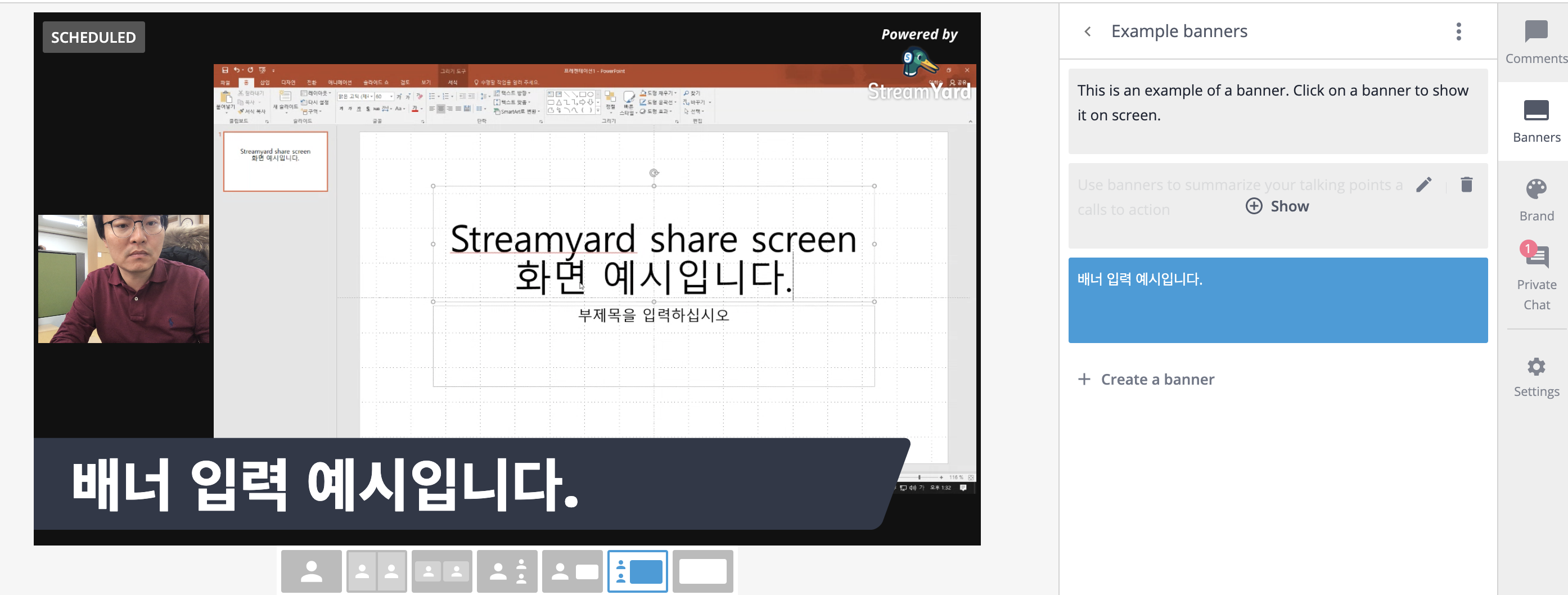
스크롤 형태의 배너를 입력하여 긴 문장을 제시할 수도 있습니다.
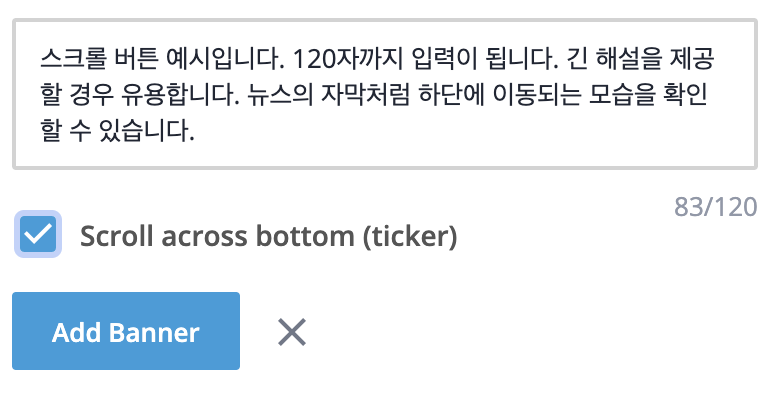
"scroll across botten" 배너를 생성한 화면예시입니다.

"Brand" 메뉴의 경우 유료 계정일때 사용자 설정이 대부분 가능합니다.
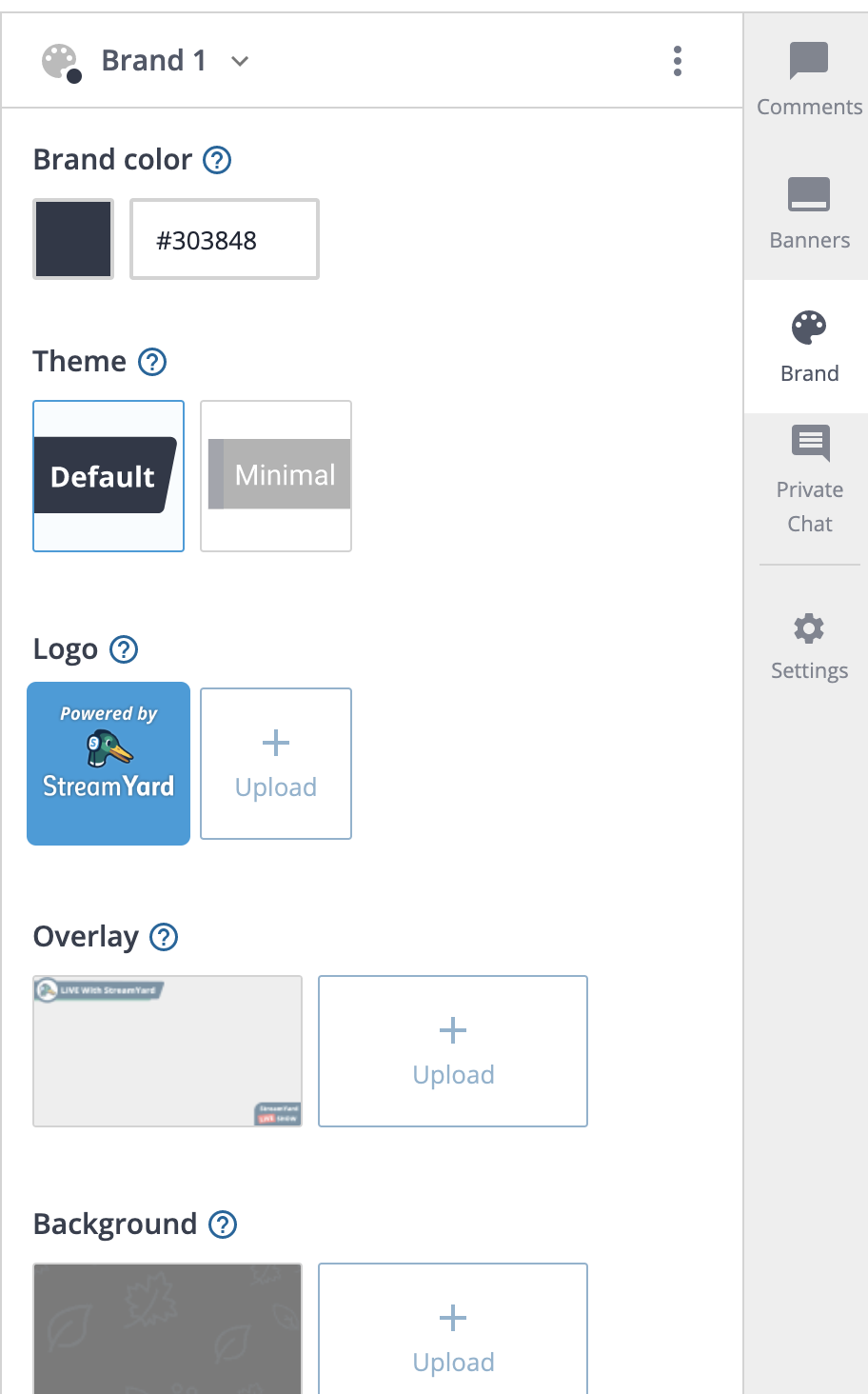
계정 정책은 다음과 같습니다. 무료회원의 경우 방송시 스트림야드 섬네일이 노출되고, 스트리밍 시간인 월 20시간으로 제한되나, 사용에 큰 문제는 없습니다.
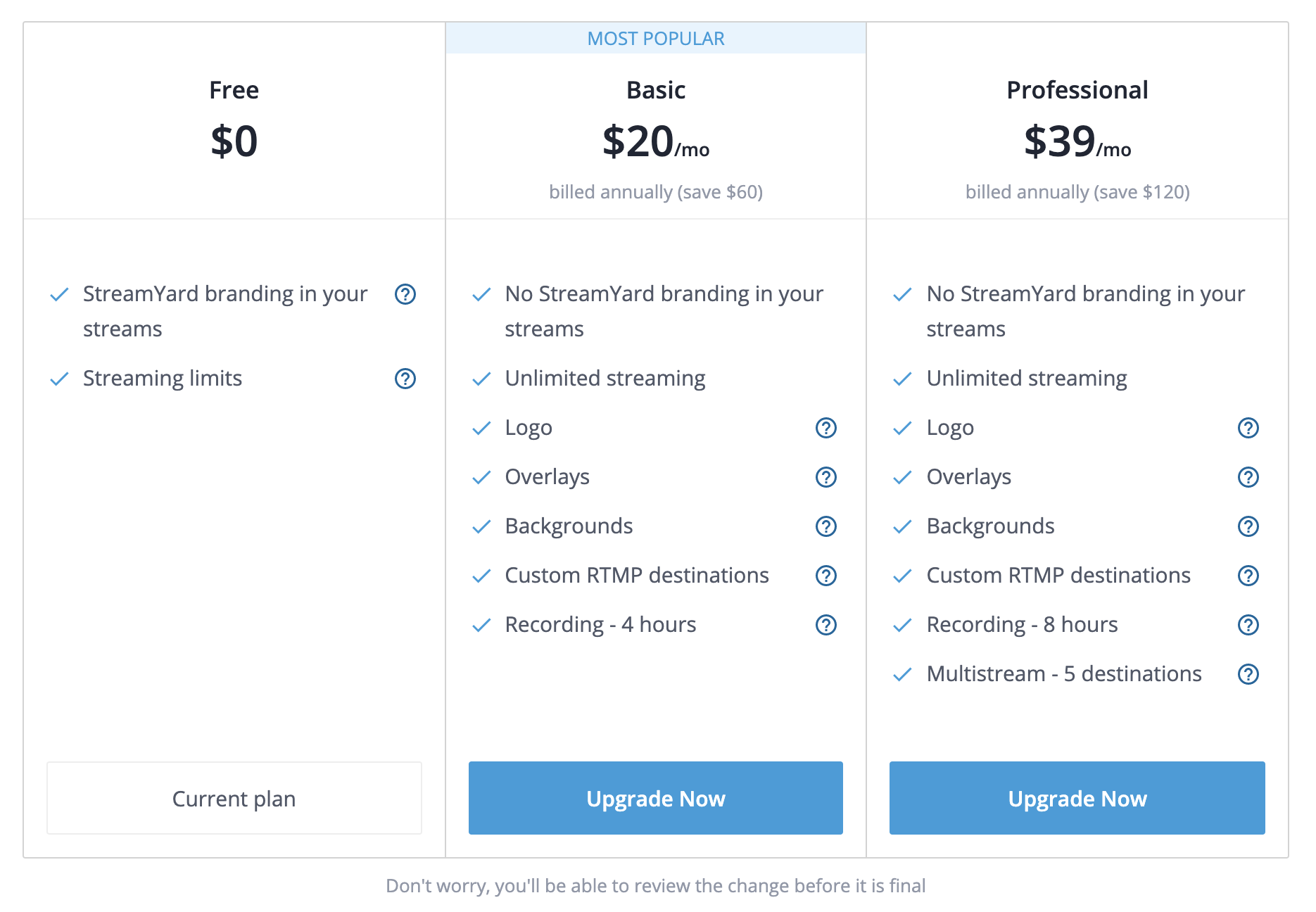
이제 기초 사용법에 대한 설명은 모두 마쳤습니다. 화면 우측 상단의 "Go Live"를 반드시 클릭하여야 라이브 스트리밍이 가능합니다. 예약을 한 경우도 꼭 눌러주어야 한다는 점을 기억하시길 바랍니다.
스트림야드와 관련되는 영상을 아래 링크로 남깁니다.
streamyard 기초 사용법: https://youtu.be/qsArJ8CV05Y
세상에서 가장 큰 공개수업 신민철 선생님 수업 영상: https://www.youtube.com/watch?v=0-l87BaBggw
2019학년도 초등정보교과교육연구회 학생 참여형 수업 공개: https://www.youtube.com/watch?v=29eZNbQDQMI
| 온학교.com (3) | 2021.01.04 |
|---|---|
| 미래교육플러스-당신의 아이는 디지털원주민이다. (0) | 2020.06.05 |
| 원격연수 소개 (0) | 2020.06.05 |
| 스트림야드 활용법 원격 연수 영상 (0) | 2020.05.18 |
| 휴업[개학 연기] 중 활용 가능한 온라인 도구 안내(1)[학교 공지 전달 및생활지도-클래스팅을 중심으로] (0) | 2020.02.28 |
최신 스마트tv의 경우 안드로이드 미러링은 몇년 전부터 지원이 되었습니다. 삼성 및 LG TV의 경우 안드로이드 뿐 아니라 iOS 스마트기기도 미러링이 지원됩니다. 즉 애플tv가 이제 필요 없습니다. iOS 12.3 버전부터 airplay2를 지원합니다. 동일wifi망에 스마트tv네트워크 연결하시고 최신 tv 소프트웨어로 업데이트하시면 설정에서 airplay 설정이 가능합니다. 사용해보니 apple tv와 비슷한 퀄리티입니다.
무선망이 구축되지 않은경우 아이폰 핫스팟을 활성화하여 스마트TV와 연결하여 미러링이 가능합니다.
영상링크로 설명을 대신합니다.
지원 목록은 아래와 같습니다.
LG OLED (2019)Announced
LG NanoCell SM9X series (2019)Announced
LG NanoCell SM8X series (2019)Announced
LG UHD UM7X series (2019)Announced
Samsung QLED Series (2019 and 2018)Announced
Samsung 8 Series (2019 and 2018)Announced
Samsung 7 Series (2019 and 2018)Announced
Samsung 6 Series (2019 and 2018)Announced
Samsung 5 Series (2019 and 2018)Announced
Samsung 4 Series (2019 and 2018)Announced
Sony Z9G Series (2019)Announced
Sony A9G Series (2019)Announced
Sony X950G Series (2019)Announced
Sony X850G Series (2019 85", 75", 65" and 55" models)Announced
Vizio P-Series Quantum (2019 and 2018)Announced
Vizio P-Series (2019, 2018 and 2017)Announced
Vizio M-Series (2019, 2018 and 2017)Announced
Vizio E-Series (2019, 2018 and 2017)Announced
Vizio D-series (2019, 2018 and 2017)Announced
-----
출처 : ubergizmo
| 크롬 웹스토어로 챗GPT 사용하기(feat. Chat GPT for Google) (0) | 2023.03.19 |
|---|---|
| 챗GPT를 카카오톡 친구로 만나기(feat. AskUp, 아숙업, 업무경감) (0) | 2023.03.18 |
| [경북교육청] 홈페이지 반편성 조회 메뉴 만들기 (0) | 2020.02.19 |
| 구글 공인 교육자(Google Certified Educator) 레벨1 준비하기 (1) | 2019.03.24 |
| 경북교육청 소속 학교 G Suite for Education 등록하기 (1) | 2019.03.16 |
구글에서 제공하는 공인 교육자 시험에 응시하는 선생님들이 많이지고 있습니다. 한국에서도 GEG(Google Education Group )를 중심으로 부트캠프를 통해서 공인 교육자 시험을 지원하고 있습니다. 부트캠프에 참여해서 시험에 응시하면 보다 편하게 레벨1 취득이 가능할 것이 분명하지만, 오프라인 모임이 어려운 경우 독학도 가능합니다. 국내에 얼마나 많은 분들이 시험에 합격했는지 다음 링크에서 확인이 가능합니다.(gg.gg/gceinkorea)
먼저 구글 공인 교육자 시험을 응시하기 전 응시 수수료를 납부하는 방법이 안내된 영상을 살펴보겠습니다. 국내 최초 구글 이노베이터이신 박정철 교수님이 제작한 영상이며, 유튜브에서 누구나 볼 수 있습니다(아래링크 클릭). 시험 등록 전 미리 수행해두면 시간을 조금이나마 절약할 수 있습니다.
시험은 등록 > 온라인 3시간 시험(선다형 + 시나리오 형태의 시험)으로 이루어지며, 구글 본사에서 제공하는 시험이라 영어로 진행되지만, 크롬의 자동번역 기능을 활용하면 영어에 대한 어려움은 크지 않습니다. 시나리오 형태의 시험은 11개 정도 이루어지며, 시나리오 당 2~6개 정도의 세부 단계로 나뉘어서 제공됩니다. 시험용 임시 계정을 크롬의 새 시크릿창을 열고 로그인하여 실습형태로 진행되는 방식이고, 웹캠이 주기적으로 대리시험을 감시하는 역할(?)을 수행하는 것 같습니다. 따라서 시험 전 화장실 + 간식 준비는 필수!!
이와 관련한 자세한 내용을 담은 이북을 구글플레이 도서에서 다운로드할 수 있습니다(아래 링크 클릭).
이북을 활용하거나 Teacher Center(https://teachercenter.withgoogle.com/)의 학습자료를 활용하여 준비하면 레벨 1은 어렵지 않게 합격할 것으로 생각됩니다.
3시간의 시험 종료 후 바로 시험 결과를 확인할 수 있습니다.
1~2시간 이후 인증서를 첨부한 메일이 도착합니다. 3년간 유효하면 이후 다시 재응시하면됩니다.
구글리한 시험을 통해서 내가 몰랐던 구글툴즈를 배우는 색다른 경험도 하실 수 있습니다.
관심있는 선생님들 도전해보세요 ^^
| 크롬 웹스토어로 챗GPT 사용하기(feat. Chat GPT for Google) (0) | 2023.03.19 |
|---|---|
| 챗GPT를 카카오톡 친구로 만나기(feat. AskUp, 아숙업, 업무경감) (0) | 2023.03.18 |
| [경북교육청] 홈페이지 반편성 조회 메뉴 만들기 (0) | 2020.02.19 |
| 교실에서 아이폰 핫스팟으로 스마트TV미러링하기 (1) | 2019.05.17 |
| 경북교육청 소속 학교 G Suite for Education 등록하기 (1) | 2019.03.16 |